Remote SSH For IoT Devices On Windows 10: A Guide
Isn't it remarkable that you can potentially control your entire digital world from the palm of your hand, irrespective of your physical location? The ability to remotely access and manage your Internet of Things (IoT) devices securely, without incurring hefty costs, is now within your grasp.
This article is your comprehensive guide to setting up Secure Shell (SSH) access for your IoT devices directly from your Windows 10 machine, completely free of charge. We will walk you through every step, ensuring you not only understand the 'how' but also the 'why' behind each action. From the fundamentals of SSH and the intricacies of IoT device management to advanced configurations and security best practices, this guide has you covered. By the end of this journey, you'll possess the knowledge to establish secure connections, implement robust security measures, and efficiently troubleshoot any issues that may arise. We aim to equip you with the tools to manage your connected devices from anywhere, making the complex world of IoT accessible and manageable.
Before diving into the technical aspects, its crucial to understand the significance of remote access in today's interconnected world. The Internet of Things has revolutionized how we interact with technology, with devices ranging from smart home appliances to industrial sensors seamlessly integrated into our daily lives. Being able to manage and monitor these devices remotely is more critical than ever. Whether you are a tech enthusiast, a developer, or a professional managing a network of IoT devices, the ability to access them remotely is essential.
- Swats Luca Exit Return Kenny Johnsons Story Explained
- Explore Latest Telugu Movies More Movierulz Updates
This guide is tailored to provide you with a comprehensive understanding of setting up remote access to IoT devices using SSH on Windows 10. While various free solutions exist, we'll also explore how to achieve this without relying on them, emphasizing security and efficiency. By following the step-by-step instructions, you'll ensure secure and efficient management of your IoT ecosystem.
The core of this process involves several key steps. First, you need to establish a secure connection to your IoT device. This is where SSH, a cryptographic network protocol, comes into play. SSH provides a secure channel for communication between your Windows 10 machine and your IoT device, encrypting the data transmitted and preventing unauthorized access. Next, you'll configure your network settings to allow remote access. This typically involves setting up port forwarding on your router, directing incoming traffic to your IoT device. Finally, you'll need an SSH client on your Windows 10 machine to establish the connection.
The advantages of using SSH for remote IoT access are numerous. SSH ensures your data is encrypted, protects your device from unauthorized access, and maintains your control over your systems. We'll explore these benefits in detail, including how to troubleshoot common issues, ensuring a smooth and secure remote access experience.
- Carol Burnett Still Alive Emmy Nomination Life Update
- Find Jamelizzz Linktree Onlyfans More Your Guide
As we proceed, we will dissect the technical aspects of setting up SSH for remote access, the use of Virtual Private Clouds (VPCs), and the importance of adhering to security best practices. Remember, the goal is not just to connect remotely but to do so safely and efficiently.
To set up remote SSH access for your IoT devices using Windows 10, the process begins with understanding the fundamental building blocks and then progressively moving to more complex configurations. Heres a detailed breakdown to help you get started:
1. Setting up the SSH Client on Windows 10:
Windows 10 includes a built-in SSH client. This eliminates the need for extra software, simplifying the process. To access it, open a command prompt or PowerShell window on your Windows 10 machine. You can typically find these by searching for "cmd" or "powershell" in the Windows search bar.
2. Configuring Your IoT Device:
Before you can establish an SSH connection, you must ensure that SSH is enabled and configured on your IoT device. The exact steps for this vary depending on the devices operating system and hardware. Generally, you will need to enable the SSH service through the devices configuration settings. This will likely involve accessing the device's command-line interface (CLI) or configuration panel.
Once SSH is enabled, you may need to configure a user account with appropriate permissions for remote access. Make sure you set a strong password to protect your device from unauthorized access.
3. Configuring Port Forwarding on Your Router:
This step is critical to enabling remote access from outside your local network. You will need to configure port forwarding on your router to direct incoming SSH traffic to your IoT device. The process varies depending on the router's make and model. However, the general steps are the same.
First, you must access your routers configuration interface. This is usually done by entering your routers IP address into a web browser (e.g., 192.168.1.1 or 192.168.0.1). You may need to enter the router's administrator username and password.
Next, locate the "port forwarding" or "virtual server" settings. You will need to create a new rule, specifying the following:
- Service or Application: You can name this something like "SSH."
- Port Range: Typically, SSH uses port 22. You can forward this directly or choose a different port for added security.
- Internal IP Address: Enter the local IP address of your IoT device on your network.
- Protocol: Choose "TCP."
- Save the settings. Your router might require a restart for the changes to take effect.
4. Connecting to Your IoT Device Remotely:
Once you've configured your router, you can connect to your IoT device from anywhere with an internet connection. In the command prompt or PowerShell, use the following command:
ssh username@your_public_ip_address -p [port_number]Replace "username" with the username you set up on your IoT device, and "your_public_ip_address" with your public IP address. You can find your public IP address by searching "what is my ip" on any search engine. If you specified a custom port number during port forwarding, replace "[port_number]" with the port number you selected.
The first time you connect, you might be prompted to accept the devices host key. Type "yes" and press Enter. After that, youll be prompted for your IoT devices password. Enter it, and you should be connected to your IoT device's command line interface.
5. Implementing Security Best Practices:
Securing your SSH setup is vital to protecting your IoT devices from unauthorized access. Here are some best practices:
- Use Strong Passwords: Always use a strong, unique password for your IoT device.
- Change the Default SSH Port: The default SSH port (22) is commonly targeted by attackers. Changing it can add an extra layer of security.
- Disable Password Authentication: If possible, disable password-based authentication and use SSH keys instead. This is a more secure way to authenticate.
- Keep Your Device Updated: Regularly update your IoT device's firmware and software to patch any security vulnerabilities.
- Firewall Protection: Configure a firewall on your IoT device to restrict access to only necessary ports and services.
- Monitor Your Logs: Regularly review your SSH logs for suspicious activity or unauthorized access attempts.
Setting up a VPC for Remote IoT SSH:
For enhanced security and more control, you can use a Virtual Private Cloud (VPC) to create a private network for your IoT devices. Here's how to set it up:
- Creating a VPC: Start by creating a VPC in your preferred cloud provider's console (e.g., AWS, Azure, or Google Cloud).
- Configuring VPC Settings: Configure the VPC settings, including the IP range and subnet configuration, to suit your requirements.
- Adding Your IoT Devices: Once the VPC is created, add your IoT devices to the network.
- Security Groups: Configure security groups to allow SSH access to your devices.
- SSH into VPC: Use your Windows 10 machine to SSH into the devices within your VPC.
Using the SocketXP IoT Agent:
An alternative approach is to use a service like SocketXP, which simplifies the process of remote access. Heres how to get started:
- Account Setup: First, create an account with SocketXP.
- Download and Install the Agent: Download and install the SocketXP IoT agent on your IoT device.
- Agent Configuration: Configure the agent to connect to your SocketXP account.
- Remote SSH Access: Once configured, you can access your IoT device via SSH through the SocketXP portal.
Here are some tips for successful SSH connections:
- Verify the IP Address: Always ensure your IoT devices IP address is correct to avoid connection issues.
- Check Network Connectivity: Make sure both your Windows 10 machine and your IoT device have an active internet connection.
- Router Configuration: Double-check your routers port forwarding settings for accuracy.
- Firewall: Ensure that your firewall is not blocking SSH traffic.
- Test Regularly: Test your SSH connection periodically to ensure its working.
Detailed Breakdown of SSH on Windows 10 and IoT Device Management:
To set up SSH for remote access to your IoT devices on Windows 10, lets delve into the technical aspects and explore the methods in detail:
1. Installing and Configuring an SSH Client on Windows 10:
The Windows 10 operating system comes with an integrated OpenSSH client, eliminating the necessity for third-party software. The process involves simply enabling the OpenSSH client through the Windows Settings application. Here's how to do it:
Access Windows Settings: Press the Windows key, type "Settings," and select the Settings app.
Navigate to Apps: In the Settings menu, click on "Apps."
Optional Features: Under "Apps & features," select "Optional features."
Add a Feature: Click on "Add a feature."
Install OpenSSH Client: Scroll through the list of features and locate "OpenSSH Client." Click on it and then select "Install."
Verify Installation: Once the installation is complete, you can verify by opening a command prompt or PowerShell and typing "ssh -v." If the installation was successful, you'll see detailed information about the SSH client.
This setup provides a reliable SSH client, essential for establishing secure connections with your IoT devices. With this client, you are now equipped to connect to your IoT devices through the command-line interface.
2. Setting up Your IoT Device for SSH:
Configuring your IoT device to accept SSH connections demands understanding the operating system (OS) and its configuration procedures. The following steps give a general guide:
Access the Device's Terminal: Connect to your IoT device using its method for accessing a terminal or command-line interface. This can involve connecting a monitor and keyboard, or utilizing a serial connection (like UART) for devices without a dedicated display.
Enable SSH Service: You must enable the SSH service on your IoT device. This step varies according to the OS. For Linux-based systems (such as those using Debian or Ubuntu):
Install OpenSSH Server: If not already installed, use the package manager to install the OpenSSH server. For example, on Debian/Ubuntu, you'd use the command:
sudo apt update && sudo apt install openssh-server.Start and Enable SSH Service: Start the SSH service and set it to start automatically at boot. Use the following commands:
sudo systemctl start sshsudo systemctl enable sshCheck SSH Status: Verify that the SSH service is running:
sudo systemctl status ssh
For other OSes (e.g., RTOS, custom firmware), consult the device's documentation for SSH configuration instructions.
Create a User Account: Create a user account that you will use to log in remotely. This user needs to have appropriate permissions to manage the device.
Use the 'adduser' command to create a new user on Linux systems:
sudo adduser [username]Follow the prompts to set a password and provide any additional information.
Configure SSH Security: Ensure SSH security by adopting these methods:
Set up a strong password: For your remote access user account.
Change the Default SSH Port: If you're keen to heighten security, changing the standard port (22) to an unusual number makes it more challenging for unauthorized users to access your device.
Configure SSH Keys: To bolster security, configure SSH key authentication instead of using passwords. This process involves generating a pair of keys (public and private) and copying the public key to your IoT device. Then, when you connect, you'll use your private key to authenticate.
To generate an SSH key pair, open a command prompt or PowerShell on your Windows 10 machine and use the command:
ssh-keygen -t rsa -b 4096This will generate a pair of keys that you can then use to authenticate to your IoT device. Store your private key securely.
Copy the public key (.pub file) to the IoT device's authorized_keys file in the .ssh directory of the user account youll be using for SSH.
3. Network Configuration for Remote Access:
To access your IoT device remotely, you need to configure your network to allow traffic through your router. This generally means setting up port forwarding:
Find Your Public IP Address: Discover your public IP address by searching on the internet (e.g., "what is my IP"). This is the address used to access your home network from the outside.
Access Your Router's Configuration: Log in to your router's admin panel, usually by entering its IP address in your web browser (e.g., 192.168.1.1). You will need your router's admin username and password.
Configure Port Forwarding: Look for the port forwarding settings. The steps for this vary by router, but the general procedure is the same:
Add a new port forwarding rule.
Specify the service name: "SSH" or a custom name for your rule.
Enter the external port: This is the port that external traffic will use to access your device. The standard port for SSH is 22, but it's wise to change this for security reasons. For instance, use a port like 2222 or 22000.
Specify the internal port: This is the port your IoT device uses for SSH, usually port 22.
Enter the internal IP address: Provide the local IP address of your IoT device (e.g., 192.168.1.100). You'll find this in your device's network settings.
Select the protocol: Choose "TCP" (or "TCP/UDP" if your router allows).
Save the settings. Some routers may require a restart.
Verify Port Forwarding: Ensure the port forwarding is working by using a port checker tool from an external network.
4. Connecting Remotely Using SSH:
After setting up your IoT device and network, you can now connect to your device from anywhere in the world:
Open Command Prompt or PowerShell: On your Windows 10 machine, open a command prompt or PowerShell window.
Use the ssh command: The basic format of the ssh command is:
ssh [username]@[your_public_ip_address] -p [port_number]Replace
[username]with the user account you created on your IoT device.Replace
[your_public_ip_address]with your public IP address.If youve changed the SSH port from the default port 22, replace
[port_number]with the custom port number you specified in your router settings.
Example:
ssh user123@123.45.67.89 -p 2222First-Time Connection: The first time you connect, you will be prompted to confirm the host key. Type "yes" and press Enter.
Enter Password: You will then be prompted for the password of the user account you set up on your IoT device. Enter the password.
Access the Command Line: Upon successful authentication, you will be logged into your IoT device's command line interface. You can then start managing your device remotely.
5. Enhancing Security with SSH Key-Based Authentication:
To increase the security of your SSH access and make it more convenient, consider using key-based authentication instead of passwords. This is generally a more secure method. Here's how to set up key-based authentication:
Generate an SSH Key Pair: On your Windows 10 machine, use the following command in the command prompt or PowerShell to generate an SSH key pair (public and private):
ssh-keygen -t rsa -b 4096
This will create two files: id_rsa (your private key) and id_rsa.pub (your public key). Its crucial to protect your private key.Copy the Public Key to Your IoT Device: Copy the contents of your public key (id_rsa.pub) to the authorized_keys file on your IoT device. Here are the steps:
Connect to your IoT device via SSH using a password.
Create the .ssh directory if it doesn't already exist:mkdir ~/.ssh
Change directory to .ssh :cd ~/.sshCreate or edit the authorized_keys file:
nano authorized_keys
Paste the contents of your id_rsa.pub file into the authorized_keys file. Each key should be on a new line if you plan to use multiple keys.Save the file. (In nano, press Ctrl+X, then Y to save, then Enter.)
Ensure that permissions are correctly set on the .ssh directory and the authorized_keys file. In most cases, .ssh should have permissions of 700 (drwx------) and authorized_keys should have permissions of 600 (-rw-------) on the IoT device.
Set permissions using the command:
chmod 700 ~/.ssh && chmod 600 ~/.ssh/authorized_keys
Test the Connection: Close your SSH session and try to connect again using the same ssh command youve used before. You should now be able to connect without a password.
6. Troubleshooting Common Issues:
You might encounter some common problems while setting up SSH access. Heres a guide to help solve the majority of the issues:
Connection Refused:
Firewall Issues: Ensure that both the firewall on your Windows 10 machine and the firewall on your IoT device arent blocking SSH traffic (port 22 by default, or the custom port you've set up). Verify that your routers firewall isnt interfering too.
SSH Service Not Running: On your IoT device, verify that the SSH service is active. You can check its status with the command:
sudo systemctl status sshfor Linux systems. If it isn't running, start it usingsudo systemctl start sshand enable it usingsudo systemctl enable ssh.Incorrect IP Address: Confirm that you are utilizing the right public IP address. You can find it by searching online (e.g., "what is my IP") or by checking your router's status.
Port Forwarding Issues: Review your router's port forwarding configuration. Ensure the internal and external ports are correctly configured and are pointing to the internal IP address of your IoT device. Restarting your router may be necessary after making changes.
Authentication Issues:
Incorrect Credentials: Double-check your username and password for the IoT device. Passwords are case-sensitive.
SSH Key Issues: If using SSH keys, verify that the public key has been correctly added to the authorized_keys file on the IoT device. Check file permissions on the .ssh directory and authorized_keys.
SELinux/AppArmor: If youre using a Linux distribution that has SELinux or AppArmor enabled, it might be restricting SSH access. Review the system logs to look for any related errors and configure SELinux or AppArmor accordingly.
Timeout Errors:
Network Issues: Examine your internet connection on both your Windows 10 machine and your IoT device. An unstable or slow connection can cause timeouts.
Router Configuration: Confirm that the port forwarding settings are accurate on your router and that the firewall rules aren't blocking traffic.
By carefully following the steps outlined above, you can successfully set up and maintain secure, remote SSH access to your IoT devices from anywhere in the world, all while avoiding the need for paid services. Remember, security is paramount. Always use strong passwords, keep your devices updated, and implement all the best practices.
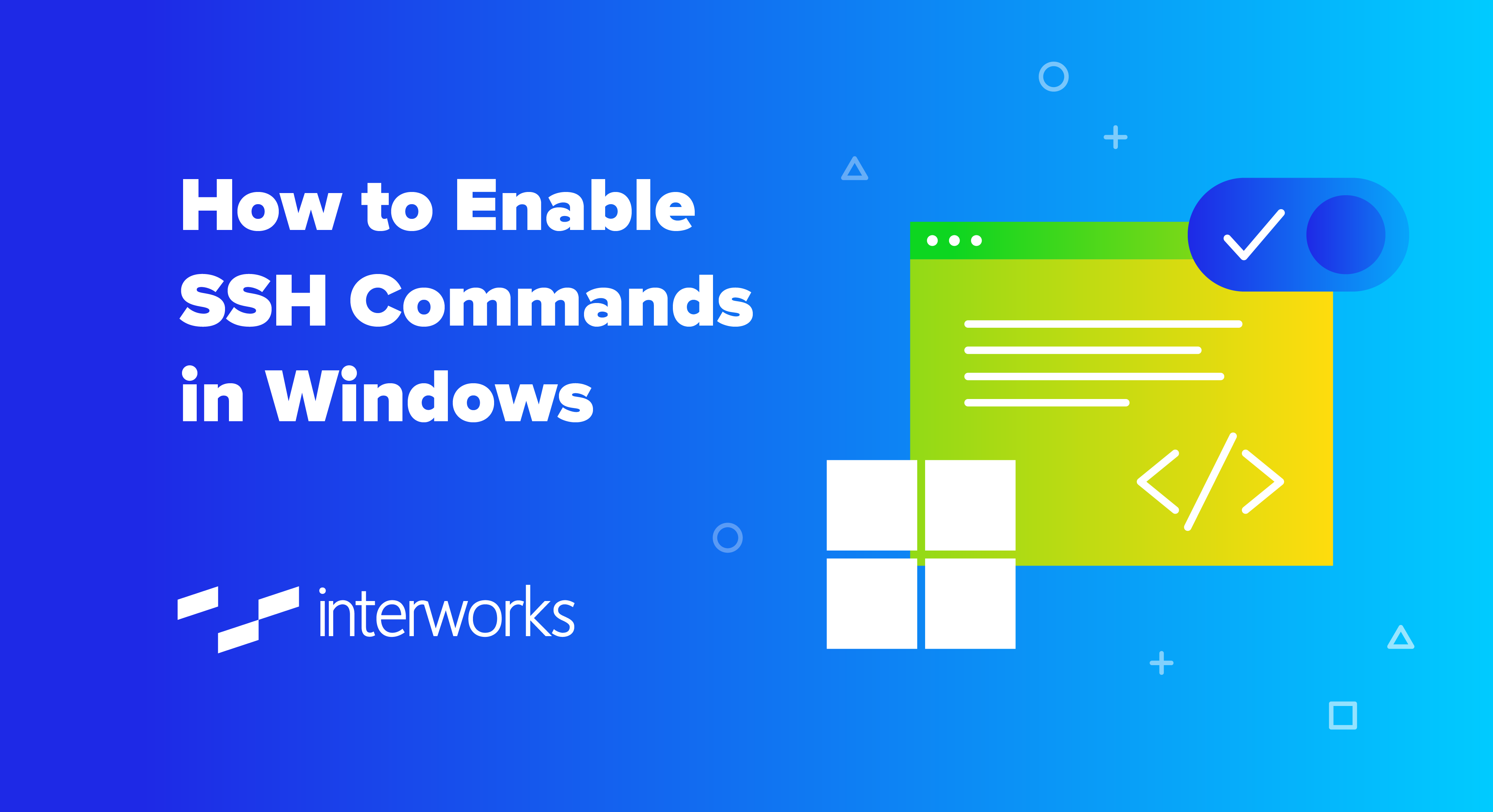

![How to Access IoT Devices Remotely with SSH [6 Easy Steps]](https://www.trio.so/blog/wp-content/uploads/2024/10/Access-IoT-Devices-Remotely-Using-SSH.webp)
Detail Author:
- Name : Neil Crist
- Username : bosco.judy
- Email : jessie.barton@mills.com
- Birthdate : 1975-08-22
- Address : 18488 Sporer Haven Apt. 374 North Mittie, ID 80687-0578
- Phone : (305) 900-0888
- Company : Streich LLC
- Job : Forest and Conservation Technician
- Bio : Eos eligendi aut iure minima. Velit nemo ipsa officiis. Inventore necessitatibus autem amet eius similique possimus atque aut.
Socials
tiktok:
- url : https://tiktok.com/@ritchie1982
- username : ritchie1982
- bio : Quasi sint voluptatum illum facilis mollitia inventore.
- followers : 1480
- following : 2579
linkedin:
- url : https://linkedin.com/in/jude_ritchie
- username : jude_ritchie
- bio : Recusandae repellat sequi veritatis.
- followers : 5347
- following : 2766
instagram:
- url : https://instagram.com/juderitchie
- username : juderitchie
- bio : Sit libero ut hic distinctio totam assumenda. Nesciunt placeat qui laboriosam et.
- followers : 3427
- following : 2687
facebook:
- url : https://facebook.com/ritchie1994
- username : ritchie1994
- bio : Expedita voluptatem dolores sit et nam corrupti molestiae. Vel quo at qui.
- followers : 4942
- following : 1065
twitter:
- url : https://twitter.com/ritchiej
- username : ritchiej
- bio : In iure dolores quidem dolorem est odit aut. Consequatur distinctio doloribus alias. Veniam id soluta amet autem.
- followers : 987
- following : 1304