Access Your Raspberry Pi Remotely: SSH & More | Guide
Can you truly harness the power of your Raspberry Pi, even when it's shielded behind the digital fortifications of a router and a Windows 10 firewall? The answer is a resounding yes, and unlocking this capability opens a realm of unprecedented control and convenience, transforming your projects and workflows in ways you might not have imagined. Setting up remote access for your Raspberry Pi behind a router on Windows 10 is a valuable skill that opens up endless possibilities. By following this guide, you've learned how to configure SSH, set up port forwarding, and use DDNS to ensure seamless access from anywhere in the world all for free.
Connecting to your Raspberry Pi behind a firewall on Windows 10 is entirely possible with the right tools and configurations. By enabling SSH on your Raspberry Pi, setting up port forwarding on your router, and using tools like ngrok or pagekite, you can achieve seamless remote access without incurring any costs. In this article, we will guide you through the process of accessing your Raspberry Pi via SSH from a Windows machine, even when it's protected by a firewall. By the end of this guide, you'll have a clear understanding of the steps required to establish a secure and reliable connection. It is a secure remote access solution for Raspberry Pi OS, allowing you to connect to your Raspberry Pi desktop and command line directly from any browser. How to remote into Raspberry Pi from Windows 10 PC enhances your ability to manage and interact with your projects conveniently. By following this guide, you can set up and secure remote connections using SSH and VNC, ensuring a flexible and productive working environment. Why SSH to Raspberry Pi behind firewall matters. SSH (Secure Shell) is like a superpower for remote access. It allows you to control your Raspberry Pi from anywhere in the world. But when your Pi is tucked away behind a firewall, things can get a little tricky. Thats where this guide comes in. In this article, we will explore how to remotely SSH into a Raspberry Pi behind a firewall using a Windows computer. This guide will walk you through the necessary steps, tools, and configurations to establish a secure connection while adhering to best practices for security and performance.
| Aspect | Details |
|---|---|
| Core Functionality | Remote access to a Raspberry Pi (or any device) behind a firewall. |
| Operating Systems | Raspberry Pi OS, Windows 10. |
| Key Technologies | SSH (Secure Shell), Port Forwarding, Dynamic DNS (DDNS), VNC (Virtual Network Computing). |
| Tools Used |
|
| Cost | Free, with the potential for paid options if using services like ngrok extensively. |
| Security Considerations |
|
| Benefits |
|
| Reference Website | Raspberry Pi Official Website |
The process begins with understanding that your Raspberry Pi, typically running Raspbian OS, is likely connected to your home network behind a router. This router acts as a firewall, and without proper configuration, prevents external access. The first step is to ensure SSH is enabled on your Raspberry Pi. This is often the default, but it's worth verifying. You can do this by accessing the Raspberry Pi configuration menu. Enabling SSH is the foundation upon which remote access is built. The next crucial element is port forwarding. Your router needs to be configured to forward incoming SSH traffic (typically on port 22) to the internal IP address of your Raspberry Pi. This tells the router where to direct the incoming connection requests. This process varies depending on the router's make and model, but generally involves logging into the router's administrative interface and navigating to the port forwarding or virtual server settings. Here, you'll specify the port (22), the internal IP address of your Raspberry Pi, and the protocol (TCP, generally). For enhanced convenience, setting up Dynamic DNS (DDNS) is highly recommended. Your home's public IP address, assigned by your Internet Service Provider (ISP), can change periodically. DDNS services provide a static hostname that always points to your current IP address, even when it changes. Services like No-IP and DuckDNS offer free DDNS solutions. You'll need to create an account, install their client on your network (often on your Raspberry Pi), and configure it with your assigned hostname. This ensures that you can always connect to your Raspberry Pi using a consistent address, regardless of IP changes. The services window displays the three default services. This makes it an excellent option for remotely accessing your Raspberry Pi or any other device, eliminating the hassle of configuring VPNs, firewalls. Remote connecting to a Raspberry Pi behind a firewall is a common challenge for many users, especially on Windows systems. Whether you're a developer, hobbyist, or IT professional, being able to access your Raspberry Pi remotely is essential for managing projects, troubleshooting issues, or automating tasks.
- Amirah Dyme Wiki Bio Age More Everything You Need To Know
- Otto Kilchers Accident What Happened On Alaska The Last Frontier
Once you have SSH enabled, port forwarding configured, and DDNS set up, you can access your Raspberry Pi from any Windows machine with an internet connection. You'll need an SSH client, like PuTTY (a popular free option) or the built-in SSH client in newer versions of Windows 10 and 11. In PuTTY, you'll enter your DDNS hostname in the "Host Name (or IP address)" field, select SSH as the connection type, and click "Open." You'll be prompted for your username and password, and upon successful authentication, you'll have a command-line interface to your Raspberry Pi. For graphical access, VNC (Virtual Network Computing) is your go-to solution. Install a VNC server on your Raspberry Pi (e.g., RealVNC Server) and a VNC client on your Windows machine (e.g., RealVNC Viewer). Configure the VNC server to allow connections and set a password. Then, in your VNC client, enter your DDNS hostname (or public IP address), and the port specified for VNC (typically 5900). After entering the password, you'll be presented with the Raspberry Pi's desktop environment. The ability to manage and interact with your projects conveniently is enhanced by the remote connection capabilities. This makes it an excellent option for remotely accessing your raspberry pi or any other device, eliminating the hassle of configuring vpns, firewalls.
However, firewalls can still present a challenge. If your network has particularly restrictive firewall settings, or if you're accessing your Raspberry Pi from a network behind another firewall (like a corporate network), you may need alternative solutions. Tools like ngrok and pagekite can help. These services create a secure tunnel from your Raspberry Pi to a public URL, bypassing the need for direct port forwarding on your router. You'll install the ngrok or pagekite client on your Raspberry Pi and configure it to forward traffic to your SSH port. Then, you can access your Raspberry Pi using the public URL provided by the service. This command will generate a URL. Open this URL in your browser to log in with your tailscale account. Once authenticated, your Raspberry Pi will be connected to your tailnet. Once your Pi is part of the tailnet, you can access it remotely using its tailscale IP address. Access your Raspberry Pi from anywhere. It is a secure remote access solution for Raspberry Pi OS, allowing you to connect to your Raspberry Pi desktop and command line directly from any browser. In this tutorial I will explain a method to log into your Raspberry Pi remotely to gain access even if it is behind a router or firewall.
Another important consideration is security. Always change the default SSH port (port 22) to a less common port to reduce the risk of automated attacks. Use strong, unique passwords or, even better, set up SSH key-based authentication. This involves generating a key pair (private and public keys) on your Windows machine and placing the public key on your Raspberry Pi. This eliminates the need for passwords altogether, making your connection significantly more secure. Regularly update your Raspberry Pi's operating system and software packages to patch any security vulnerabilities. Consider using a firewall on your Raspberry Pi itself (e.g., UFW - Uncomplicated Firewall) to further restrict network traffic. Remember that the principle of least privilege applies: only enable services that you need and ensure that all services are configured securely.
For efficient file transfers, you can use the `scp` (secure copy) command or `sftp` (SSH File Transfer Protocol). To copy a file named myfile.txt from your personal computer to a users home folder on your Raspberry Pi, run the following command from the directory containing myfile.txt, replacing the placeholder with the username you use to log in to your Raspberry Pi and the placeholder with your Raspberry Pis IP address or DDNS hostname: `scp myfile.txt username@your_raspberry_pi_ip_or_hostname:/home/username/` This will securely copy the file to your Raspberry Pi. To make remote access more convenient, we can configure the SSH and VNC servers to start automatically whenever your Pi boots up. Open the raspberry pi configuration menu under interfaces, enable ssh. This single option is all you need to start SSH automatically on every boot.
The essential components for this setup include a Raspberry Pi with Raspbian OS installed, basic knowledge of SSH and VNC. Set up your Raspberry Pi. Update your Raspberry Pi ensure your Raspberry Pi is running the update. In this tutorial I will explain a method to log into your raspberry pi remotely to gain access even if it is behind a router or firewall. Setting up remote access for your raspberry pi behind a router on windows 10 is a valuable skill that opens up endless possibilities.

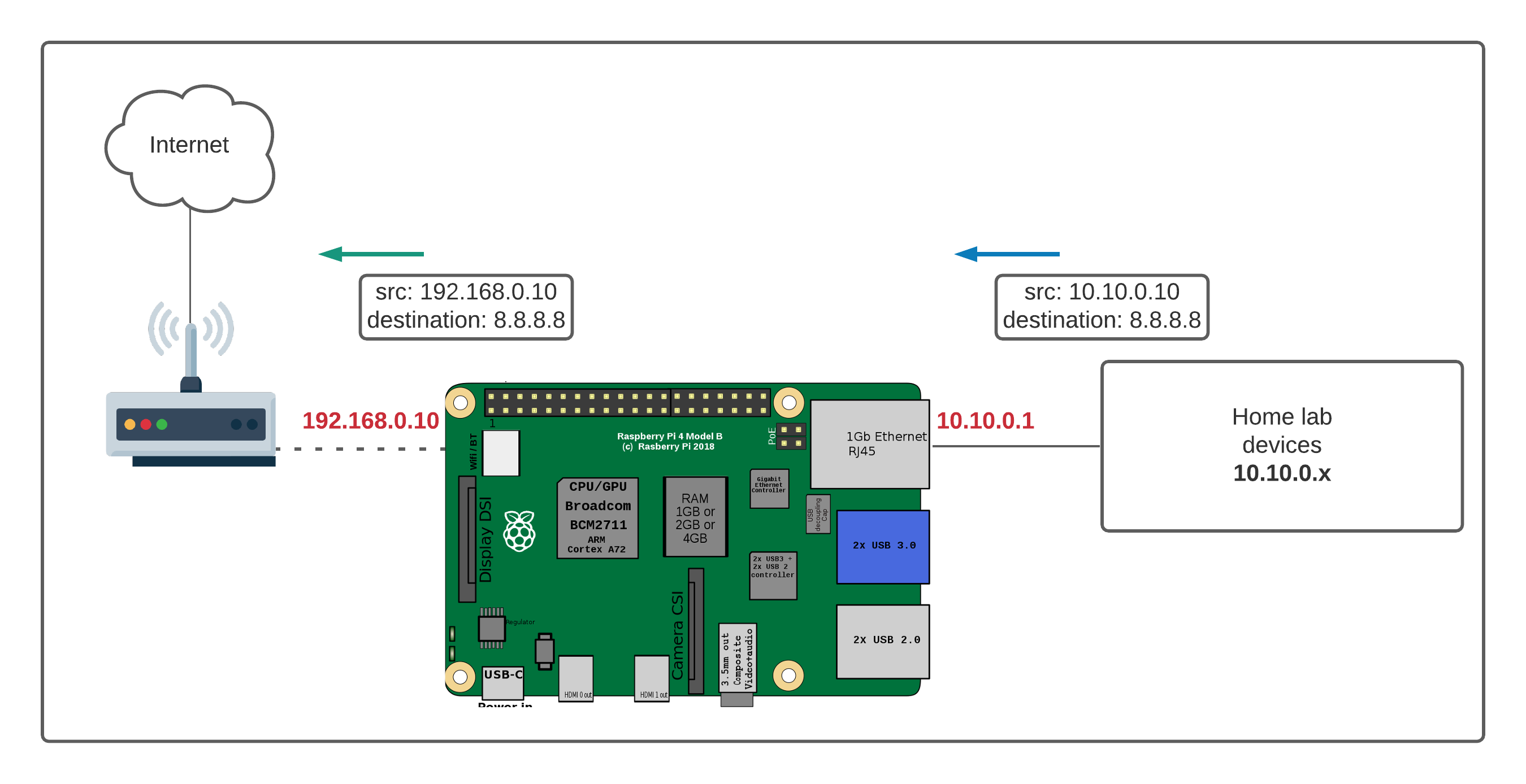

Detail Author:
- Name : Prof. Delilah Boyer
- Username : champlin.alex
- Email : greenfelder.stacy@yahoo.com
- Birthdate : 1987-02-17
- Address : 785 Spencer Walk Suite 268 West Cedrick, NV 39178
- Phone : 838.681.2011
- Company : Batz, Reichert and Streich
- Job : Agricultural Equipment Operator
- Bio : Expedita atque repudiandae optio. Est deserunt ipsum atque doloribus molestiae nam. Ut voluptatem deleniti architecto dolorum.
Socials
facebook:
- url : https://facebook.com/catharine.batz
- username : catharine.batz
- bio : Dolores quos laboriosam ab ullam cupiditate quibusdam.
- followers : 4446
- following : 713
tiktok:
- url : https://tiktok.com/@cbatz
- username : cbatz
- bio : Animi officia amet eum repudiandae beatae qui qui.
- followers : 950
- following : 1513
instagram:
- url : https://instagram.com/batz1993
- username : batz1993
- bio : Sit magnam quae quod enim nam est qui. Consectetur aut fugiat in. Velit et beatae ut ipsa facere.
- followers : 4165
- following : 1562
linkedin:
- url : https://linkedin.com/in/catharine9518
- username : catharine9518
- bio : Voluptatem ut eum soluta.
- followers : 1119
- following : 1356