Access Your Raspberry Pi Remotely: A Comprehensive Guide
Can you truly transform a pocket-sized computer into a gateway to your digital world, accessible from anywhere? The answer is a resounding yes, and the Raspberry Pi is the key, unlocking a world of remote access possibilities.
The allure of accessing your Raspberry Pi from across the internet, managing your projects, and interacting with your creations without being tethered to a local network is undeniable. This guide serves as your compass, navigating the intricacies of remote access, empowering you to harness the full potential of your Raspberry Pi, regardless of your physical location.
Whether you're a seasoned technophile or a curious newcomer, the journey to remote access begins with understanding the foundational elements. First and foremost, you'll need to identify your Raspberry Pi's IP address. This unique identifier is the digital address that allows devices to locate your Raspberry Pi on a network. To find this, you'll need to open your Raspberry Pi's terminal. For those unfamiliar, the terminal is the command-line interface, your direct portal to the Raspberry Pi's operating system. Once inside the terminal, type the command ifconfig and press Enter. The output that appears will display a wealth of information about your network configuration.
Within this output, look for the section labeled "inet" followed by a series of four numbers separated by periods; this is your Raspberry Pi's IP address. If you are connected to the internet via WiFi, this information will appear under the "wlan0" settings, while if you are using an Ethernet cable, it will appear under the "eth0" settings. Make a note of this address, as you'll need it later to connect to your Raspberry Pi remotely. Once you have this IP address, the next step is to configure the Raspberry Pi itself. This involves adjusting system settings to allow for remote access and secure connections.
The Raspberry Pi OS menu is your starting point. Click on the Raspberry Pi OS menu (usually represented by the Raspberry Pi logo), navigate to "Preferences," and then select "Raspberry Pi Configuration." This tool provides a user-friendly interface for managing a variety of system settings. Within the configuration tool, you'll find several tabs. Select the "Interfaces" tab, which holds the key to enabling or disabling various communication protocols. Within this tab, you will find options that enable services such as SSH (Secure Shell) and VNC (Virtual Network Computing), both of which are instrumental in establishing remote access.
To ensure secure remote access, you'll likely be using SSH, and it is essential to enable it. SSH encrypts all communication between your device and the Raspberry Pi, protecting your data from potential interception. Once SSH is enabled, you can connect to your Raspberry Pi's terminal from another device using an SSH client. Similarly, VNC offers a graphical user interface, providing a visual window into your Raspberry Pi's desktop environment.
- Riley Mae Lewis Leak What Happened Latest Updates
- Damon Imani On The View Viral Moments Satire You Cant Miss
However, before proceeding, its wise to consider the benefits of a terminal multiplexer like screen or tmux. These tools allow you to create persistent sessions, even when your SSH connection is interrupted. You can detach a session, letting processes continue to run in the background, and then effortlessly reattach to it later. This is incredibly useful for long-running tasks or projects that require constant operation.
With these foundational steps complete, we can move on to establishing more advanced methods, such as setting up a Virtual Private Cloud (VPC) environment.
For those seeking more secure and flexible access, the concept of a Virtual Private Cloud (VPC) becomes very appealing. A VPC, essentially a private network hosted on a public cloud infrastructure, offers isolated networking capabilities, ensuring secure operation of your workloads. In the context of the Raspberry Pi, a VPC allows you to connect your devices to a private network, as if they were on a local network, but from anywhere in the world. One of the leading platforms to configure a VPC is remoteiot. With remoteiot, users can connect their Raspberry Pi devices to a remote private network, guaranteeing the encryption and security of all transmitted data. This is especially important for projects involving sensitive information or critical infrastructure.
Setting up your Raspberry Pi for remote IoT VPC SSH involves several key steps. Its a process that often starts with registering your devices with a VPC provider, configuring network settings, and setting up SSH access. It's essential to carefully follow the instructions provided by your chosen provider (remoteiot, for example), ensuring that the network configuration is set up correctly. This will typically involve configuring firewall rules, setting up port forwarding, and configuring SSH keys for authentication. The process typically involves setting up a secure connection using SSH and configuring your Raspberry Pi to connect to your chosen VPC provider. This often means configuring network settings to allow the Raspberry Pi to communicate with the VPC. When connected this way, you can manage your Raspberry Pi securely and directly, as if it were on a local private network, regardless of your physical location.
After these steps, the next step is to ensure you can connect to your device via SSH and configure your remote access settings. After you have configured your Raspberry Pi to connect to the VPC, you can access it via SSH as if it were on your local network. You can use SSH for remote access and set up remote desktop access on your Raspberry Pi. This allows you to use graphical applications, browse the internet, watch videos, and execute graphical software, adding more functionality to the remote setup. This setup guarantees that all data transmitted between your Raspberry Pi and the external world is encrypted and secure.
Remote access isn't limited to just shell access. You can also control your Raspberry Pi using a graphical user interface by setting up remote desktop access. This is particularly useful for tasks that require a visual interface, such as web browsing, video playback, or using graphical software. Several methods exist to enable remote desktop access, with VNC (Virtual Network Computing) being a popular choice. The default VNC server for Raspberry Pi is RealVNC, which is configured based on user accounts on the machine.
To enable VNC, start with the graphical desktop. Then, you can open the Raspberry Pi configuration tool from the terminal. Within the configuration tool, locate the "Interfaces" tab and enable the VNC server. Once enabled, you'll need a VNC client on the device you're using to control the Raspberry Pi. You will then connect to your Raspberry Pi by entering its IP address and your login credentials.
Furthermore, you can enhance your Raspberry Pi's capabilities by utilizing tools such as screen or tmux, which are terminal multiplexers that allow you to detach and reattach to sessions via SSH, allowing processes to run even when disconnected. The process can be simplified if you utilize the realvnc server, which has a convenient login mode based on the user account.
After the basics are configured, you can now remove the keyboard and screen and leave it connected to the network. Your Raspberry Pi will be waiting for you to connect from your PC or smartphone when you're ready. Keep in mind you might need to subscribe to a RealVNC Connect plan.
To manage your Raspberry Pi, you will need to install software updates and other required programs. This will be installed automatically if there are programs needed to run applications and software. The ease of access and management makes the process quite simple. The configuration tool will open in the terminal window of the ssh tool (i.e., mobixterm in this case), as shown in the image below. It is essential to keep the system updated for the best performance and also to secure the Raspberry Pi. This update includes security patches that will make it even harder to hack your Raspberry Pi.
To summarize, the steps generally include finding your Raspberry Pi's IP address, then configuring your Raspberry Pi's system using the configuration tool. After that, it is all about installing and configuring a VNC server, and connecting via a VNC viewer.
As your Raspberry Pi journey progresses, you'll encounter and troubleshoot some common issues. One such issue is a black or blank screen when connecting via VNC in headless mode (without a monitor). This is often resolved by installing a virtual display driver. If you're using a static IP address for your Raspberry Pi, this is achieved by modifying your network configuration to allocate it. Once you've set up your Raspberry Pi for remote access, you can expand its capabilities further by accessing it from other devices, such as your smartphone. VNC offers apps for various platforms, allowing you to monitor and control your Raspberry Pi from anywhere.
The advantages of a remote setup are immense: No need to discover the IoT device IP and change any firewall settings, and the convenience of directly connecting to the Raspberry Pi behind the firewall from anywhere as if it was on the local network. Furthermore, you can send commands and batch jobs from a web portal, expanding your productivity and control. In essence, setting up a remote access environment for your Raspberry Pi provides versatility and unparalleled convenience, opening up a new world of possibilities.
Remember that before installing the VNC software, its essential to ensure your operating system is up to date. Also, the setup steps must be followed in order for the user to get the best and most secure result. And, with a bit of effort and guidance, you can unlock the full potential of your Raspberry Pi, transforming it into a powerful and versatile remote workstation.
| Category | Details |
|---|---|
| Technology | Raspberry Pi, Remote Access, SSH, VNC, VPC, IoT |
| Operating System | Raspberry Pi OS (Recommended), Others (with necessary configurations) |
| Networking | Wi-Fi, Ethernet, Static IP configuration, Port forwarding (if applicable) |
| Software/Tools | SSH client (PuTTY, Mobaxterm), VNC server (RealVNC), VNC viewer, Terminal Multiplexers (screen, tmux), remoteiot |
| Security Measures | SSH key authentication, Firewall configuration, VPC for encrypted data transmission |
| Use Cases | Remote monitoring, Home automation, Web server hosting, Data logging, General purpose computing |
| Additional Notes | Ensure all software is up to date. Consider using a strong password or SSH key authentication for secure access. Always back up your data before making changes to your system. |
Raspberry Pi Official Website
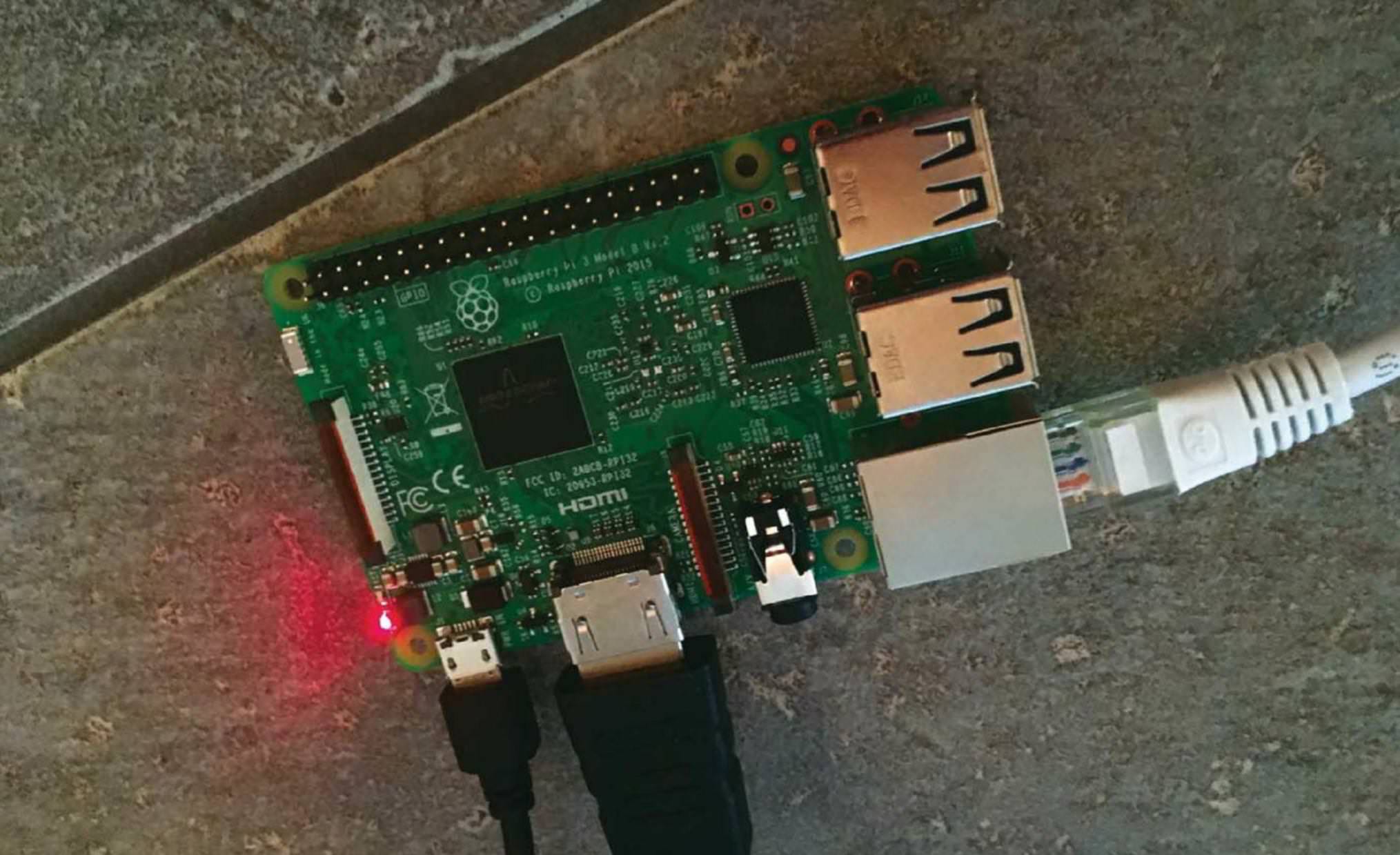


Detail Author:
- Name : Hilbert Bednar
- Username : ahmed.bartell
- Email : vdamore@gmail.com
- Birthdate : 2004-11-24
- Address : 1405 Farrell Stream Winnifredchester, IN 36712-8520
- Phone : 1-732-840-1085
- Company : Buckridge, Moore and Flatley
- Job : Forming Machine Operator
- Bio : Veritatis ipsam sit qui deleniti. Nulla consectetur fugiat animi culpa maiores itaque. Tempore maxime ea aut voluptatum voluptas. Repellendus qui temporibus debitis quia facilis amet qui occaecati.
Socials
tiktok:
- url : https://tiktok.com/@hulda_schmitt
- username : hulda_schmitt
- bio : Itaque optio natus architecto cupiditate exercitationem sint.
- followers : 186
- following : 1129
twitter:
- url : https://twitter.com/hulda_real
- username : hulda_real
- bio : Iure quod molestiae voluptatem veritatis. Sint quia architecto qui consequuntur assumenda tenetur impedit. Autem omnis ullam dolorem debitis vitae vel.
- followers : 1366
- following : 753
instagram:
- url : https://instagram.com/hulda_schmitt
- username : hulda_schmitt
- bio : Consectetur aliquid velit nisi fugit. Molestiae cum non expedita dicta provident.
- followers : 3944
- following : 75
linkedin:
- url : https://linkedin.com/in/schmitth
- username : schmitth
- bio : Vitae rerum voluptatem quidem ut qui unde.
- followers : 748
- following : 2118