Unlock IoT Power: Free Remote Access For Raspberry Pi & Devices
Are you tired of being tethered to your Raspberry Pi projects, wishing you could monitor and control them from anywhere? The ability to remotely access your IoT devices is no longer a luxury, but a necessity in today's connected world.
The Internet of Things (IoT) has revolutionized how we interact with technology. Devices, from smart home appliances to complex industrial sensors, are becoming increasingly interconnected, generating vast amounts of data and requiring constant management. This is where the concept of remote access steps in, offering the ability to control, monitor, and interact with these devices from a distance. Remote access in the context of the Internet of Things (IoT) refers to the ability to access and control an IoT device from a remote computer or device. Whether you are a hobbyist working on a personal project or a professional managing a fleet of industrial sensors, the ability to manage these devices remotely can bring many benefits.
Remote access is particularly valuable for the popular Raspberry Pi. This single-board computer has found its way into countless IoT projects due to its affordability, low power consumption, and versatility. It can serve as the brain of a smart home system, an industrial automation controller, or a data collection hub. The possibilities are endless. For Raspberry Pi and IoT devices, this means being able to control, monitor, and interact with these devices without being physically present. This means being able to remotely access a Raspberry Pi without needing to be there to connect a monitor, keyboard, and mouse.
- Marla Maples Life After Donald Trump Whats She Up To
- Riley Mae Lewis Leak What Happened Latest Updates
Several techniques can be employed for this purpose, including Secure Shell (SSH), Virtual Network Connection (VNC), and Remote Desktop Protocol (RDP). Let's delve into the specifics of each to gain a comprehensive understanding of the advantages and disadvantages of each.
Key Remote Access Technologies for IoT Devices
- New Keyboard Shortcuts Dns Tips App Info July 11 2024
- Unveiling Jennifer Landon From Yellowstones Teeter To Michael Landons Legacy
The foundation of secure remote access lies in the protocols used to establish the connection. Here are the common technologies used.
| Technology | Description | Pros | Cons |
|---|---|---|---|
| SSH (Secure Shell) | A secure network protocol that provides a secure channel over an unsecured network. It's commonly used for command-line access and file transfer. | Highly secure, versatile (supports command-line access, file transfer, port forwarding), widely supported. | Can be less user-friendly for graphical interfaces, requires some technical knowledge to set up. |
| VNC (Virtual Network Computing) | A graphical desktop-sharing system that allows you to control a computer remotely. | Easy to set up for graphical access, allows remote desktop interaction. | Can be less secure if not properly configured, can be bandwidth-intensive. |
| RDP (Remote Desktop Protocol) | A proprietary protocol developed by Microsoft for remote desktop access. | Excellent performance on Windows systems, often offers good security features. | Primarily designed for Windows, may require specific configurations on other operating systems. |
Remote access for Raspberry Pi and IoT devices free is particularly appealing to hobbyists and small businesses looking to save costs while maintaining functionality. Indeed, the phrase SSH remote IoT device Raspberry Pi free download Windows is a common search term, highlighting the desire for readily available, cost-effective solutions. The good news is that several excellent free tools are available to help you achieve this, and thats what we're focusing on today: SSH remote access for IoT devices using Raspberry Pi on Windows.
Mastering this guide will empower you to achieve great remote Raspberry Pi desktop access from anywhere via SSH or VNC over the internet. You can then use a VNC client to control that tiny computer from any device, nearby or anywhere in the world. Let's start with the basics: What exactly is remote access, and why is it so important for IoT devices and Raspberry Pi? Simply put, remote access allows you to control and monitor your devices from a distance.
In this article, we will explore the top five free remote access tools that leverage SSH to provide seamless connectivity to IoT devices and Raspberry Pi. Before we explore these tools, it's crucial to understand some core concepts.
Prerequisites for Remote Access:
- An Internet Connection: Both your Raspberry Pi and the device you're using to access it need to be connected to the internet.
- A Raspberry Pi: Ensure your Raspberry Pi is set up and running. You'll need to know its IP address on your local network.
- An SSH Client: For Windows, PuTTY is a popular and free SSH client. Other options include OpenSSH (built into Windows 10 and later) and MobaXterm.
- Optional: A VNC Server and Client if you need a graphical interface.
Essential Tools and Techniques for Remote Access:
- SSH (Secure Shell): The cornerstone of secure remote access, SSH allows you to securely connect to your Raspberry Pi or IoT device remotely over the internet.
- VNC (Virtual Network Computing): VNC enables graphical remote access, letting you see and interact with your Raspberry Pi's desktop.
- Port Forwarding: This is a method of making a computer on a private network accessible to a public network, particularly useful when your Raspberry Pi is behind a router.
- Dynamic DNS: If your internet service provider assigns you a dynamic IP address, Dynamic DNS services provide a fixed hostname, so you dont need to remember your IP address.
- Reverse SSH Tunnels: Can be used to allow incoming connections to a machine behind a firewall, without requiring port forwarding.
- Cloud-based solutions: Such as SocketXP, offer secure, cloud-based remote access capabilities.
Best Free Tools for Managing IoT Devices and Raspberry Pi Through SSH:
- PuTTY: A lightweight and versatile SSH client for Windows users. It's easy to use and offers a wide range of configuration options.
- OpenSSH (Windows 10 and later): Integrated directly into Windows, making it a convenient option for SSH access.
- MobaXterm: A more advanced SSH client with an integrated terminal, X server, and other useful tools.
- VNC Connect: Popular choice for remote desktop access, with both free and paid versions available.
- Remote.it: Provides a secure way to connect to your devices without port forwarding or dynamic DNS.
By exploring methods such as SSH, VNC, and RDP, and discovering how to use services like Pinggy.io to create secure tunnels for seamless remote management, youll gain valuable knowledge. In this guide, well dive deep into the best free solutions for remote access tailored specifically for IoT devices and Raspberry Pi setups. By the end, youll feel confident in setting up a seamless, secure system for all your projects. We'll also explore Raspberry Pi remote monitoring tools (also for IoT devices). Besides remote management needs, you may also need to simply remotely control your Raspberry Pi, to get notified in case your device goes offline or stops unexpectedly.
Here is a table with the best tools, and how to get started with them to have a Raspberry Pi remote management.
| Tool | Description | Getting Started |
|---|---|---|
| PuTTY | A popular, free SSH client for Windows. | 1. Download and install PuTTY. 2. Enter your Raspberry Pi's IP address and SSH port (default: 22). 3. Enter your Raspberry Pi's username and password when prompted. |
| OpenSSH (Windows) | Integrated SSH client in Windows 10 and later. | 1. Enable the OpenSSH client in Windows Features (Settings > Apps > Optional features). 2. Open Command Prompt or PowerShell. 3. Type "ssh pi@" and enter your password. |
| MobaXterm | More advanced SSH client with an integrated terminal and X server. | 1. Download and install MobaXterm. 2. Create a new session and choose "SSH". 3. Enter your Raspberry Pi's IP address and username. 4. Enter your password when prompted. |
| VNC Connect | A remote desktop application, ideal for graphical access. | 1. Install a VNC server on your Raspberry Pi (e.g., TightVNC or RealVNC). 2. Install a VNC client on your Windows machine. 3. Enter your Raspberry Pi's IP address and the VNC server port. |
| Remote.it | A service providing secure connections to remote devices. | 1. Create an account at Remote.it. 2. Install the Remote.it agent on your Raspberry Pi. 3. Connect to your device through the Remote.it web portal. |
Step-by-Step Guide: Setting Up SSH Remote Access with PuTTY on Windows:
This detailed guide will walk you through the process of establishing a secure SSH connection to your Raspberry Pi using PuTTY on a Windows machine.
1. Prerequisites:
- Ensure your Raspberry Pi is connected to your local network and has a static or reserved IP address.
- Verify that SSH is enabled on your Raspberry Pi. This is usually enabled by default, but you can check it in the Raspberry Pi configuration or using the raspi-config utility.
2. Download and Install PuTTY:
- Go to the official PuTTY download page or a trusted source.
- Download the appropriate version of PuTTY for your Windows operating system.
- Run the installer and follow the on-screen instructions to install PuTTY.
3. Launch PuTTY:
- Open PuTTY from the Start Menu or from the directory where you installed it.
4. Configure the SSH Connection:
- In the "Host Name (or IP address)" field, enter the IP address of your Raspberry Pi.
- Ensure that the "Connection type" is set to "SSH".
- The default port for SSH is 22. Verify that this is set in the "Port" field.
- Optional: In the "Saved Sessions" field, enter a name for your connection (e.g., "RaspberryPi"). Click "Save" to save your settings for future use.
5. Establish the Connection:
- Click the "Open" button.
- If this is your first time connecting, you will be prompted to accept the host key. Click "Yes" to accept and cache the key.
- A terminal window will open. You will be prompted to enter the username and password for your Raspberry Pi. Typically, the default username is "pi" and the password is "raspberry".
- Type in the username and password and press Enter. Please note that as you type the password, nothing will appear on the screen for security reasons.
- If the login is successful, you will see the command prompt for your Raspberry Pi, indicating that the SSH connection has been established.
6. Using the SSH Connection:
- Once connected, you can enter commands to control and manage your Raspberry Pi remotely.
- You can perform tasks such as installing software, configuring settings, and running scripts.
- Be mindful of security best practices, such as using strong passwords and keeping your system updated.
7. Closing the SSH Connection:
- To close the connection, type the command "exit" or close the PuTTY window.
This step-by-step guide ensures you get the remote access you want.
Setting Up VNC for Graphical Remote Access:
While SSH gives you command-line access, sometimes you need a graphical interface. VNC (Virtual Network Computing) is an ideal solution for accessing your Raspberry Pis desktop remotely.
1. Installing a VNC Server on your Raspberry Pi:
- There are several VNC server options available. A popular choice is TightVNC or RealVNC.
- Install a VNC server using the command: sudo apt update && sudo apt install tightvncserver.
2. Configuring the VNC Server:
- After installation, start the VNC server using the command: vncserver.
- You'll be prompted to set a password for remote access. This password should be different from your SSH password.
- You may also be asked to set up a view-only password.
- You'll also be asked whether you would like to set a password for the VNC connection.
- The server will then start, and it will create a display session.
3. Connecting to your Raspberry Pi via VNC:
- Install a VNC client on your computer. Popular VNC clients include RealVNC Viewer and TightVNC Viewer.
- Open the VNC client.
- Enter the IP address of your Raspberry Pi, followed by the display number. The default display number is usually :1, so the address will be in the format: :1.
- You will be prompted for the password you set up during the VNC server setup.
- After entering the password, you should be able to see your Raspberry Pis desktop.
4. Optimizing VNC performance:
- To make a VNC server work best, you will need to optimize it based on your use case.
- You can adjust the resolution on the VNC server, and optimize it for bandwidth and image quality.
Troubleshooting Common Problems:
Even with the right tools, you may encounter issues. Here are some of the common problems and how to troubleshoot them:
1. Connection Refused:
- Check the IP address of your Raspberry Pi. Double-check that it is correct.
- Ensure that the SSH server is running on the Raspberry Pi (usually, it's enabled by default).
- Verify that there are no firewall rules blocking the connection on either your Raspberry Pi or your network.
- Ensure the SSH service is running.
- On your Raspberry Pi, open a terminal or connect via SSH locally.
- Run the command: sudo systemctl status ssh.
- If the service is not running, start it with: sudo systemctl start ssh.
2. Incorrect Credentials:
- Double-check your username and password. Remember that passwords are case-sensitive.
- If you've forgotten your password, you may need to reset it by accessing your Raspberry Pi directly (e.g., with a monitor and keyboard) or by reflashing the operating system.
- If you have made multiple failed login attempts, your IP address may be blocked.
- Check the /var/log/auth.log file on the Raspberry Pi to see if there are any failed login attempts or if the IP address is blocked.
- If the IP address is blocked, you may need to unblock it using the firewall settings or restart the Raspberry Pi.
3. Firewall Issues:
- If you are connecting from outside your local network, ensure that your router is configured to forward port 22 (for SSH) to the IP address of your Raspberry Pi.
- If you're using a software firewall (e.g., UFW on the Raspberry Pi), make sure it allows incoming SSH connections.
4. Network Connectivity Problems:
- Ensure your Raspberry Pi is connected to the network and has an IP address. You can check this by connecting a monitor and keyboard directly to the Pi or by using a network scanning tool.
- Check your internet connection. Make sure both your Raspberry Pi and your access device have stable internet access.
5. VNC Connection Problems:
- If you are having problems with VNC, make sure that the VNC server is running on your Raspberry Pi.
- Confirm that you are using the correct display number when connecting to your VNC server (e.g., :1).
- Check the VNC server logs on your Raspberry Pi for any error messages.
Best Practices for Security:
Remote access comes with potential security risks, so it is essential to implement strong security practices.
1. Strong Passwords:
- Use strong, unique passwords for your Raspberry Pi and all related accounts.
- Avoid easily guessable passwords, such as those based on personal information or common words.
- Consider using a password manager to generate and store strong passwords securely.
2. Change Default Credentials:
- Change the default username and password (typically "pi" and "raspberry") immediately after setting up your Raspberry Pi.
- Create a new user account with administrative privileges and disable the default "pi" account to enhance security.
3. Enable Two-Factor Authentication (2FA):
- Implement two-factor authentication (2FA) for an extra layer of security.
- 2FA requires a second form of verification (e.g., a code from your smartphone) in addition to your password.
4. Keep Your System Updated:
- Regularly update your Raspberry Pi's operating system and installed software.
- Updates often include security patches to address vulnerabilities.
- Use the command "sudo apt update" followed by "sudo apt upgrade" to update your system.
5. Use a Firewall:
- Configure a firewall (e.g., UFW - Uncomplicated Firewall) on your Raspberry Pi to restrict incoming and outgoing traffic.
- Only allow necessary ports (e.g., port 22 for SSH) and block all other unnecessary ports.
- Use the command "sudo ufw enable" to enable the UFW firewall.
6. Disable Password Authentication (if possible):
- Consider using SSH key-based authentication instead of passwords.
- SSH key-based authentication is more secure because it relies on cryptographic keys rather than passwords.
- Disable password authentication in the SSH configuration file (/etc/ssh/sshd_config).
7. Monitor Your System:
- Regularly monitor your Raspberry Pi's activity logs for any suspicious activity.
- Check the /var/log/auth.log file for login attempts and other security-related events.
- Consider using intrusion detection software to alert you of any unauthorized access attempts.
8. Secure Your Network:
- Ensure your home network is secure.
- Use a strong password for your Wi-Fi network and enable encryption (WPA3 is recommended).
- Consider using a VPN (Virtual Private Network) for an added layer of security when accessing your Raspberry Pi over public networks.
9. Use a VPN (Virtual Private Network):
A VPN creates a secure, encrypted connection over the internet. Using a VPN is an excellent practice, especially when accessing your Raspberry Pi from an unsecured network.
10. Regularly Back Up Your Data:
Back up your data regularly to protect against data loss. This is critical in case of any security breaches or system failures.
Beyond SSH: Exploring Other Remote Access Solutions
While SSH is a robust solution, it is not the only way to remotely access your IoT devices.
Cloud-Based Solutions:
- Cloud-based platforms provide a convenient way to manage your IoT devices.
- They often offer features such as secure remote access, device monitoring, and over-the-air (OTA) updates.
- Some examples of these platforms include Remote.it, SocketXP.
Reverse SSH Tunnels:
- Reverse SSH tunnels allow you to access your Raspberry Pi from behind a firewall or NAT router.
- This is particularly useful when you do not have access to port forwarding.
- You can use a tool like ngrok or SSH tunneling to create a reverse SSH tunnel.
Remote Management Software:
Several software solutions are specifically designed for remote device management. These tools often offer an easy-to-use interface and extra features to simplify remote access and management tasks.
Remote Raspberry Pi Management Tools (also for IoT Devices):
Besides remote management needs, you may also need to simply remotely control your Raspberry Pi, to get notified in case your device goes offline or stops unexpectedly.
Remote.it:
- Connect to your devices from anywhere without the need for port forwarding or dynamic DNS.
- Simplifies the process of managing your devices remotely.
Open the terminal of your Raspberry Pi or access your Raspberry Pi with SSH on the local network and install the RemoteIoT service.
Now, open the RemoteIoT portal in your browser and login to the dashboard. You should now see your Raspberry Pi in the list of account devices.
Choosing the Right Approach:
The best remote access method depends on your specific needs and your technical expertise. SSH is a powerful and secure option, especially when paired with best practices for security.
Whether you're a seasoned pro or just starting out, SSH is an invaluable tool for managing your Raspberry Pi projects.
By following best practices for security, you can ensure that your devices are protected from unauthorized access.
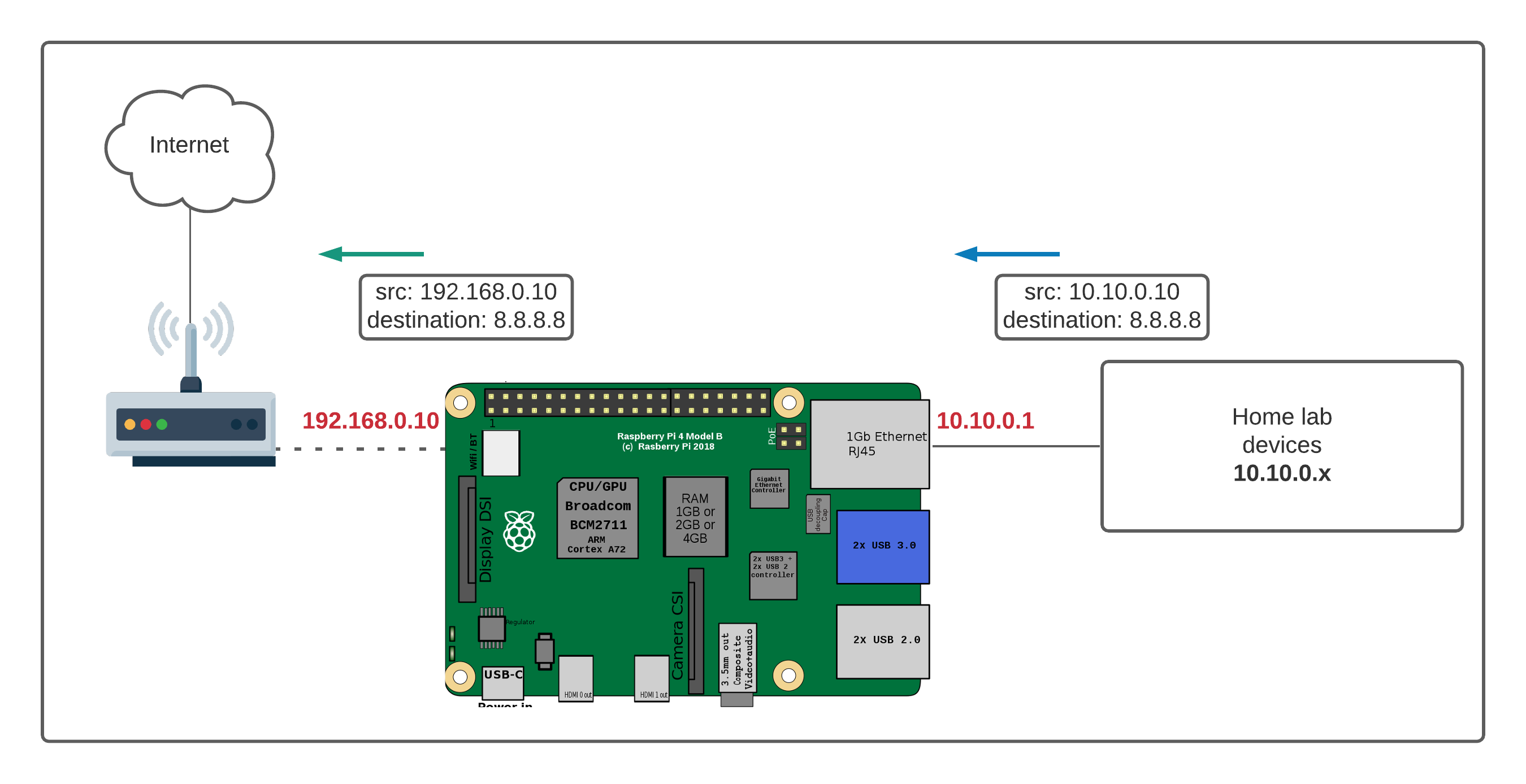


Detail Author:
- Name : Aurelio Turcotte V
- Username : mcdermott.eliseo
- Email : dicki.helen@graham.info
- Birthdate : 1993-02-10
- Address : 213 Kohler Walk West Maximillian, MT 03541-9708
- Phone : (732) 518-9323
- Company : Pouros, Little and Runolfsson
- Job : Telephone Operator
- Bio : Beatae doloribus consequuntur reprehenderit dolorum sint iusto. Ea cumque delectus ut inventore iure omnis magnam. Explicabo sequi deserunt sit laborum qui.
Socials
facebook:
- url : https://facebook.com/catalina.lubowitz
- username : catalina.lubowitz
- bio : Rerum id qui dolorem consectetur enim excepturi ad consectetur.
- followers : 1693
- following : 2062
tiktok:
- url : https://tiktok.com/@catalina_lubowitz
- username : catalina_lubowitz
- bio : Libero qui neque aut accusantium sed fugit commodi. At velit possimus eum et.
- followers : 1576
- following : 635
twitter:
- url : https://twitter.com/catalina416
- username : catalina416
- bio : Illum odit similique iusto in. Omnis eos ipsam assumenda. Recusandae illum corporis assumenda. Ea animi veniam a sunt perspiciatis.
- followers : 6151
- following : 2328