SSH Remote IoT: Raspberry Pi Access From Anywhere (Free Guide)
Are you ready to transform your Raspberry Pi into a remotely accessible powerhouse, allowing you to manage and interact with it from anywhere in the world? The key lies in leveraging the power of SSH (Secure Shell) to establish a secure and seamless connection, unlocking a world of possibilities for your IoT projects.
The modern landscape of the Internet of Things (IoT) is rapidly evolving, demanding robust and secure solutions for remote device management. A Raspberry Pi, with its versatility and affordability, has become a cornerstone for countless IoT projects, ranging from smart home automation to environmental monitoring. The ability to access and control these devices remotely is not just a convenience; it's often a necessity.
This article delves into the intricacies of setting up a remote IoT platform using SSH on your Raspberry Pi, focusing on methods that are free to download and readily compatible with Windows. We'll guide you through every step of the process, from initial setup to troubleshooting, ensuring you have the knowledge and confidence to manage your projects remotely, securely, and efficiently.
- Chloandmatt Onlyfans Latest Leaks Content Explore Now
- Riley Mae Onlyfans Leaks What You Need To Know Where To Find
Imagine you are running a sophisticated smart home system, with numerous IoT devices connected to your Raspberry Pi. Now, picture the scenario where you need to download critical configuration files from your Pi to your Windows 10 PC for backup purposes. Or perhaps you need to update software, monitor sensor data, or even troubleshoot a malfunctioning device all without being physically present. This is where the power of SSH and remote access truly shines.
The central theme of this discussion revolves around the "remoteiot platform ssh download raspberry pi" and its associated concepts. Let's dissect the core components of setting up remote access using SSH and how to ensure a secure and effective connection, opening the door to remote device management.
Before we get into the technical details, let's define what SSH is and why it's so crucial in this context. SSH, or Secure Shell, is a cryptographic network protocol that provides a secure channel over an unsecured network. It is used for remotely accessing and managing computers, allowing you to execute commands, transfer files, and securely access a device's command line, all while ensuring the confidentiality and integrity of the data transmitted.
- Kevin Costner Biography Movies Awards More Your Guide
- Jailyne Ojeda Leak Privacy Concerns What You Need To Know
The advantage of using SSH is that it ensures that your communication channel is encrypted. SSH employs strong cryptographic algorithms to protect the data transmitted between your Windows 10 computer and your Raspberry Pi. This is vital for protecting sensitive data and commands from being intercepted by unauthorized parties. In today's world, this is a non-negotiable aspect for anyone working with technology or the internet.
Now, we'll delve into a table outlining the steps required to set up SSH on your Raspberry Pi, and later will add details for each stage of the process:
| Step | Action | Description |
|---|---|---|
| 1 | Enable SSH on Raspberry Pi | Access your Raspberry Pi and activate the SSH server using the configuration tool. |
| 2 | Generate SSH Keys | Create a pair of cryptographic keys (public and private) to secure the connection. |
| 3 | Configure the Network | Ensure your Raspberry Pi and Windows 10 computer are on the same network or properly configured for remote access. |
| 4 | Connect via SSH | Use an SSH client on your Windows 10 PC (like PuTTY or the built-in command prompt) to connect to your Raspberry Pi. |
| 5 | Secure Communication | Configure the VPC for securing the communication |
| 6 | Transfer Files | Utilize tools like SCP (Secure Copy) or SFTP (SSH File Transfer Protocol) to transfer files between your devices. |
Before beginning, it's important to have the right tools at your disposal. You'll need the following:
- A Raspberry Pi with Raspbian OS installed.
- A Windows 10 computer.
- An SSH client on your Windows 10 computer (PuTTY is a popular free option, or you can use the built-in command prompt).
- An active internet connection for both devices.
- A monitor, keyboard, and mouse for initial setup (optional, but helpful).
Step 1: Enabling SSH on your Raspberry Pi.
The first step involves enabling the SSH service on your Raspberry Pi. This can be done using the Raspberry Pi configuration tool. There are two ways to do this: using the graphical interface (if you have a monitor, keyboard, and mouse connected to your Pi), or via the command line if you prefer working that way.
If you are using the graphical interface:
- Boot up your Raspberry Pi.
- Click on the Raspberry Pi icon (the start menu) in the top left corner.
- Select "Preferences" > "Raspberry Pi Configuration".
- Go to the "Interfaces" tab.
- Ensure that SSH is set to "Enabled."
- Click "OK" to save the changes.
- Reboot your Raspberry Pi.
If you prefer using the command line:
- Open a terminal window on your Raspberry Pi.
- Run the command: `sudo raspi-config`
- Use the arrow keys to navigate and select "Interface Options".
- Select "SSH".
- Choose "Yes" to enable SSH.
- Select "OK" and then "Finish".
- Reboot your Raspberry Pi when prompted.
Step 2: Generating SSH Keys.
Generating SSH keys is a critical security measure. Instead of using a password for authentication every time you connect, SSH keys allow for a more secure and automated login process. This means that access is no longer reliant on password. The most common approach is to generate a public/private key pair.
This is typically done on your Windows 10 computer. Open your SSH client (like PuTTY) or the command prompt and follow these steps:
- Open PuTTYgen (included with PuTTY).
- Click "Generate."
- Move your mouse randomly within the window to generate randomness.
- Once the key is generated, you'll see the "Public key for pasting into OpenSSH authorized_keys file" displayed. Copy this entire string.
- In PuTTYgen, you can optionally set a "Key passphrase" to add another layer of security.
- Save the private key by clicking "Save private key." Store this file securely; it's what you'll use to authenticate.
Now, you need to add the public key to your Raspberry Pi. You can do this via:
- Connect to your Raspberry Pi via SSH using your password.
- Navigate to the `.ssh` directory (if it doesn't exist, create it with `mkdir .ssh` and then `chmod 700 .ssh`).
- Create the `authorized_keys` file within the `.ssh` directory with `nano authorized_keys` and paste your public key there. Add your public key and then save the file.
- Use the `chmod 600 authorized_keys` command to restrict permissions on the `authorized_keys` file.
Step 3: Network configuration.
For successful remote access, your Raspberry Pi and Windows 10 computer must be able to communicate with each other. This typically means they should be on the same network. Here's how to verify and configure your network:
- Check IP Addresses: On your Raspberry Pi, find its IP address by running `hostname -I` in the terminal. On Windows 10, open the command prompt (type "cmd" in the search bar) and run `ipconfig`.
- Ensure they are on the same network: The first three sets of numbers in the IP addresses should usually be the same (e.g., 192.168.1.X). If not, your devices might be on different networks or not properly connected to your router.
- Router Configuration: If you want to access your Raspberry Pi from outside your local network (e.g., from another location), you may need to configure port forwarding on your router. This involves telling your router to forward incoming SSH traffic (port 22 by default) to your Raspberry Pi's internal IP address.
- Dynamic DNS (Optional): Since your public IP address can change, you may use a dynamic DNS service (like No-IP or DuckDNS) to provide a consistent hostname for your Raspberry Pi.
Step 4: Connecting via SSH from Windows 10.
Once you've set up SSH and configured your network, you can connect to your Raspberry Pi from your Windows 10 computer. Here's how to do it:
- Using PuTTY:
- Open PuTTY.
- In the "Host Name (or IP address)" field, enter your Raspberry Pi's IP address or hostname.
- Select "SSH" as the connection type.
- If you are using SSH keys, go to "Connection" > "SSH" > "Auth" and browse to your saved private key file.
- Click "Open."
- If prompted, accept the host key.
- If using a passphrase for your SSH key, enter it when prompted.
- You should now be logged in to your Raspberry Pi's command line.
- Using the Command Prompt (Windows 10):
- Open the command prompt.
- Type `ssh pi@` (replace `` with the IP address of your Pi).
- If you have set up SSH keys, the connection should happen seamlessly. If you haven't set up keys, you might be asked for your password.
- You should now be logged in to your Raspberry Pi's command line.
Step 5: Secure communication through VPC
A Virtual Private Cloud (VPC) gives you a logically isolated section of the cloud where you can launch resources in a network that you define. A VPC ensures secure communication between your devices. Setting up a VPC is not always necessary for basic SSH access but highly recommended for advanced setups or when accessing your Raspberry Pi from untrusted networks.
Here is the general outline of how to set up a VPC for securing the communication:
- Choose a Cloud Provider: Select a cloud provider such as Amazon Web Services (AWS), Google Cloud Platform (GCP), or Microsoft Azure. Each provider offers VPC services with some variance in the details of configuration.
- Create a VPC: Log in to your chosen cloud provider's console and create a new VPC. When you set up the VPC, you need to determine the CIDR block, which specifies the range of IP addresses your VPC can use (e.g., 10.0.0.0/16). Choose a private IP address range that does not overlap with any existing networks.
- Create Subnets: A VPC can be divided into subnets, which are smaller segments of your network. Create at least two subnets within your VPC, one for your Raspberry Pi and another for your Windows 10 computer. You can make one public subnet to provide internet access (if required) and one or more private subnets.
- Set up Security Groups: Security groups act as virtual firewalls for your instances (e.g., Raspberry Pi). Set up security groups to control the incoming and outgoing traffic to and from your Raspberry Pi. Define rules to allow SSH traffic (port 22) from your Windows 10 machine's IP address or, if you prefer, from a larger range.
- Launch Your Raspberry Pi Instance: In your VPC, launch your Raspberry Pi instance or, if you are using your own physical Pi, connect it to the same network as your VPC.
- Connect to Your Windows 10 Computer: Configure your Windows 10 computer to connect to your VPC if necessary. You may need to install and configure a VPN client or establish a secure tunnel to access resources within the VPC.
- Configure Firewall Rules: Ensure that the firewall rules allow traffic on port 22 (SSH) from the IP address or subnet where your Windows 10 computer resides.
Step 6: Transferring Files.
Once you're connected to your Raspberry Pi via SSH, you can easily transfer files between your Windows 10 computer and your Pi. Here are the main options:
- Using SCP (Secure Copy):
- SCP is a command-line tool that comes standard with most SSH clients. It allows you to securely copy files to and from your Raspberry Pi.
- From Windows to Raspberry Pi: Open the command prompt and use the following syntax: `scp pi@:`For example: `scp C:\Users\YourName\Documents\config.txt pi@192.168.1.100:/home/pi/`
- From Raspberry Pi to Windows: Use the syntax: `scp pi@: `For example: `scp pi@192.168.1.100:/home/pi/config.txt C:\Users\YourName\Documents`
- Using SFTP (SSH File Transfer Protocol):
- SFTP is a more interactive file transfer protocol. It allows you to browse directories and transfer multiple files at once.
- Using a dedicated SFTP client (like FileZilla):
- Install an SFTP client like FileZilla (free and open-source).
- Enter your Raspberry Pi's IP address, username (pi), and password or use your SSH key.
- Browse the directories on both your local computer and your Raspberry Pi and transfer files by dragging and dropping.
Common issues and troubleshooting tips.
While SSH is reliable, you might encounter some problems during the setup or use of your remote connection. Here are some common issues and how to fix them:
- Connection refused: This usually means the SSH service isn't running on your Raspberry Pi or there's a firewall blocking the connection. Make sure SSH is enabled (as described in Step 1) and that no firewalls (either on your Pi or your network) are blocking port 22.
- Authentication failed: This often indicates an incorrect username, password, or SSH key setup. Double-check your credentials and ensure your public key has been correctly added to the `authorized_keys` file on your Raspberry Pi. If you are using a password to login, make sure that you are entering the correct one.
- Network problems: If you can't ping your Raspberry Pi's IP address from your Windows 10 computer, there's a network issue. Check your network connection, IP address configuration, and router settings.
- Permissions issues: If you are having trouble transferring files, make sure the user account (pi) has the proper permissions to read and write the files and directories you're trying to access.
- Port forwarding issues: If you're trying to access your Raspberry Pi from outside your local network, check your router's port forwarding settings. Make sure port 22 is forwarded to your Raspberry Pi's internal IP address.
- Firewall issues: The use of firewalls can prevent the user from accessing the server. Make sure that the firewall allows the user to connect through port 22. If the user is using a VPC, then the security group has to be configured to allow traffic on port 22.
Security best practices.
Remote access, while extremely powerful, also introduces security risks. Here are some essential security practices to protect your Raspberry Pi and data:
- Change the default password: The default username (pi) and password (raspberry) are well-known. Change the password immediately.
- Use SSH keys: SSH keys are much more secure than passwords.
- Keep your Raspberry Pi updated: Regularly update your Raspberry Pi's operating system and software with the `sudo apt update && sudo apt upgrade` command.
- Enable a firewall: Consider setting up a firewall (like `ufw`) on your Raspberry Pi to restrict access to only the necessary ports.
- Monitor your logs: Regularly review your SSH logs (`/var/log/auth.log`) for any suspicious activity.
- Disable password authentication: Once you have SSH keys set up, disable password authentication in your SSH configuration file (`/etc/ssh/sshd_config`) to further improve security. You can do this by changing the `PasswordAuthentication` setting to `no` and then restarting the SSH service with `sudo service ssh restart`.
- Limit SSH access: Consider only allowing access to SSH from specific IP addresses, especially if you are using it from untrusted networks.
- Use strong, unique passwords: If you can't use SSH keys, use strong passwords for all your Raspberry Pi accounts.
Conclusion.
By following the steps outlined in this guide, you can establish a secure remote access setup to your Raspberry Pi, giving you the ability to manage and interact with your projects from anywhere in the world. The combination of SSH, Windows 10, and your Raspberry Pi can create a powerful and flexible system for IoT project management, remote device control, and data retrieval.
Remember to prioritize security and always keep your system updated. With the right setup and some knowledge, you can unlock the full potential of your Raspberry Pi.

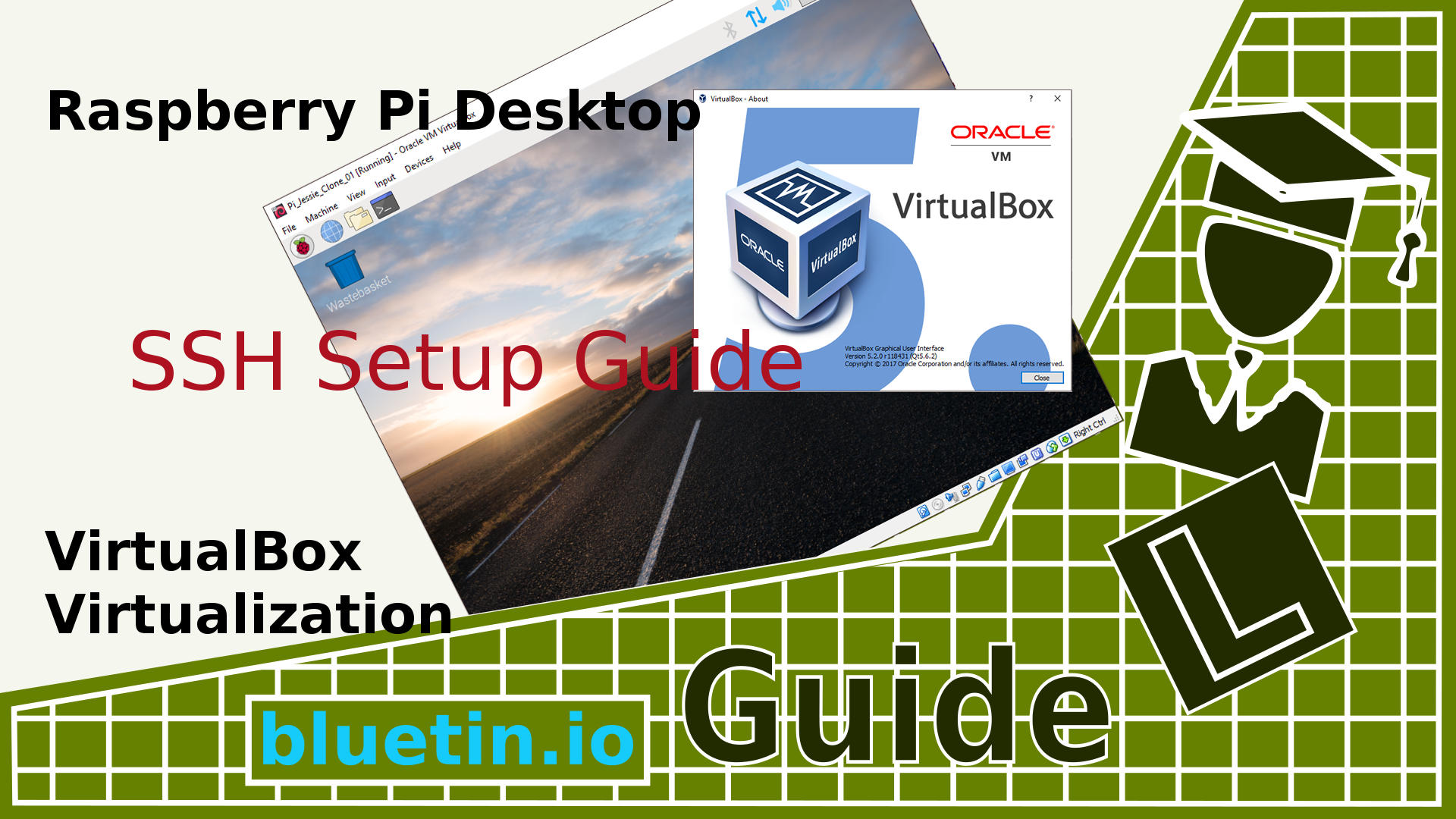

Detail Author:
- Name : Prof. Isabelle Tillman MD
- Username : bethany.greenholt
- Email : considine.jordan@fadel.com
- Birthdate : 1972-01-05
- Address : 189 Alvina Path Port Sven, AL 41053-4181
- Phone : 253-633-0359
- Company : Ryan-Abshire
- Job : Motion Picture Projectionist
- Bio : Sapiente nam amet eos officia. Reprehenderit repellat unde sit repellendus aperiam molestias dolor. Sed asperiores est similique placeat animi nihil exercitationem.
Socials
linkedin:
- url : https://linkedin.com/in/grimesf
- username : grimesf
- bio : Libero autem adipisci nostrum minima qui qui.
- followers : 2967
- following : 394
tiktok:
- url : https://tiktok.com/@frankie_dev
- username : frankie_dev
- bio : Labore adipisci voluptatem dolores consequuntur beatae ratione.
- followers : 4813
- following : 1561
instagram:
- url : https://instagram.com/frankie.grimes
- username : frankie.grimes
- bio : Error aut pariatur exercitationem exercitationem quia. Ipsa voluptatibus illo ad eius.
- followers : 4161
- following : 804