Fix: Securely Connect Remote IoT VPC AWS Not Working On Windows
Are you wrestling with the perplexing problem of establishing a secure connection to your remote IoT VPC on AWS, only to be met with frustrating silence from your Windows system? Then rest assured, you've stumbled upon the right place because a multitude of developers, engineers, and IT professionals are simultaneously battling this very beast.
This comprehensive guide serves as your indispensable companion, navigating you through the intricate labyrinth of troubleshooting and rectifying the issue of securely connecting remote IoT VPC AWS not working on Windows. We'll delve into the core challenges, offer actionable solutions, and provide you with the tools necessary to ensure a seamless and secure connection. The path ahead requires meticulous planning and precise execution, but with the insights gleaned here, you'll transform a potential roadblock into a manageable challenge.
Securing a stable connection between your remote IoT VPC and AWS on Windows is paramount in today's interconnected landscape. The phrase "securely connect remote IoT VPC AWS not working" encapsulates a common issue that often surfaces. Understanding the root causes of this issue and applying the right solutions are crucial to maintaining your data's integrity and system's performance.
- Dua Lipa Deepfake Videos Explore The Latest Greatest Now
- Cho Seung Woo Relationship Status Personal Life Explored
Let's be frank: this isn't just a minor inconvenience; it's a significant hurdle that can halt your progress and impede your workflow. If you're in the trenches with IoT setups on AWS, and you're finding yourself flustered by a Windows system refusing to cooperate, know that you are far from alone. Many developers and IT professionals encounter this exact scenario when setting up AWS VPCs for their IoT devices on Windows systems.
Connecting remote IoT devices to a Virtual Private Cloud (VPC) on AWS is a critical task, essential for businesses and developers who seek secure and scalable solutions. If your secure remote IoT VPC AWS setup is not working on Windows, don't worry. This guide will assist you in understanding and resolving the issues, and provide you with the knowledge and tools to ensure the safety and efficiency of your systems.
The challenges of securely connecting a remote IoT VPC on AWS, particularly in Windows environments, are well documented. This guide goes beyond simply identifying the problem; it provides detailed, actionable steps to resolve the most prevalent connectivity issues. By following the troubleshooting steps and best practices outlined, you can overcome these obstacles and create a seamless experience.
- Megan Is Missing Fact Vs Fiction Whats Real
- Tom Burke Alexandra Dowling Relationship Status More Uncovered
Here's what we will cover in this guide:
- Understanding the common causes of the "securely connect remote IoT VPC AWS not working on Windows" issue.
- Step-by-step troubleshooting guide to diagnose and resolve connection problems.
- Best practices to implement a secure and reliable connection.
- Tools and resources to aid in troubleshooting and maintenance.
The journey to establishing a secure connection might seem daunting, especially if you are new to AWS or networking. But with a structured approach and the right knowledge, it is not an insurmountable challenge. The goal is not just to get things working temporarily but to establish a robust connection that can withstand future challenges.
We will explore the following key areas:
- Network Configuration: How to properly configure your Windows network settings and AWS VPC settings for seamless communication.
- Security Groups: How to set up appropriate security group rules to allow inbound and outbound traffic to your IoT devices.
- VPN Configuration (if applicable): How to configure a VPN connection, and how to troubleshoot common VPN connection issues.
- Firewall Settings: How to configure your Windows Firewall correctly, to allow secure connections.
- IAM Roles and Permissions: How to set up the correct IAM roles and permissions for devices connecting to your VPC.
- Troubleshooting Common Errors: Practical steps to resolve common errors such as timeout errors, connection refused errors, and more.
- Advanced Troubleshooting: Leveraging tools such as Wireshark, and AWS CloudWatch to debug connectivity problems.
Before diving into the specifics, let's outline the common culprits behind this persistent problem. These are often the most common reasons why your secure remote IoT VPC on AWS might not be working on a Windows system:
- Incorrect Network Settings: Incorrect IP addresses, subnet masks, or gateway configurations on either the Windows machine or within your AWS VPC.
- Firewall Restrictions: Windows Firewall (or other third-party firewalls) blocking traffic to or from your AWS VPC.
- Security Group Misconfigurations: AWS Security Groups are not properly configured to allow traffic to or from your IoT devices.
- VPN Issues: Problems with your VPN configuration, such as incorrect credentials, routing issues, or compatibility problems.
- IAM Permissions: Insufficient permissions assigned to the IAM role associated with your IoT devices.
- Routing Table Problems: Incorrect routing tables in your AWS VPC, preventing traffic from reaching your devices.
- DNS Resolution: Problems with DNS resolution, leading to your devices not being able to resolve the AWS endpoints.
- Connectivity Problems: Unstable internet connection at the device end can cause these issues.
Now that we've identified the common issues, it's time to get into action and start fixing them. Let's tackle this systematically.
Step 1: Verify Your Network Configuration
First, you'll want to check your local network settings on your Windows machine. Ensure your IP address, subnet mask, gateway, and DNS settings are correctly configured. The local network settings must be in the same subnet as your VPC or provide routes to the VPC CIDR block. Any mismatch can prevent connections.
To do this:
- Open the "Run" dialog box by pressing the Windows key + R.
- Type "cmd" and press Enter to open the command prompt.
- Type "ipconfig /all" and press Enter.
- Review the output to ensure the IP address, subnet mask, and default gateway are correct. You can compare these settings with those of your VPC configuration.
If you are using a static IP address, ensure it is not conflicting with other devices on your network. If you are using DHCP, ensure the DHCP server is configured correctly.
Step 2: Check Your Windows Firewall
Windows Firewall often blocks inbound and outbound connections. Check if this is blocking your remote access.
To check and configure Windows Firewall:
- Open the "Control Panel" by searching for it in the Start Menu.
- Go to "System and Security" then click on "Windows Defender Firewall".
- Click on "Allow an app or feature through Windows Defender Firewall".
- Check that the specific application or feature used to connect to your VPC (e.g., a VPN client) is allowed.
- If not, click "Allow another app..." and browse to the executable file of your VPN client.
- Allow the application for both "Private" and "Public" networks.
- If you still have issues, temporarily disable the Windows Firewall to test connectivity. If this resolves the issue, you know the firewall is the problem, and you need to configure firewall rules accordingly. Note: Disabling your firewall is not recommended for long-term use.
Step 3: Review AWS Security Groups
AWS Security Groups act as virtual firewalls for your VPC. They control the inbound and outbound traffic to your instances.Make sure the security group associated with your instance allows traffic from your Windows machine.
To review and edit Security Groups:
- Log in to your AWS Management Console.
- Go to the "EC2" service.
- In the left-hand navigation pane, click on "Security Groups".
- Select the Security Group associated with your instance or IoT device.
- Check the "Inbound Rules" tab.
- Add a rule allowing traffic from your Windows machine's IP address (or a range) on the necessary ports (e.g., port 22 for SSH, port 443 for HTTPS).
- Similarly, check the "Outbound Rules" tab to allow traffic to necessary external resources, and ensure that traffic is allowed out to the internet if required.
Step 4: Troubleshoot VPN Connections
If you're using a VPN, your VPN configuration needs to be examined for problems. Incorrect settings can lead to failure.
To troubleshoot VPN connections:
- Verify Credentials: Double-check your VPN username, password, and any other credentials.
- Check the VPN Client: Ensure your VPN client is up-to-date and correctly configured.
- Examine the Logs: Review the VPN client logs for error messages. They can provide clues as to why the connection failed.
- Ping Test: Try to ping the IP address of a resource within your VPC from your Windows machine to test connectivity. If this fails, there's a routing or connectivity problem.
- Routing Issues: Make sure your VPN client is configured to route traffic to your AWS VPC.
- Firewall Interference: Ensure that your Windows Firewall (and any other firewalls) allows VPN connections.
Step 5: Verify IAM Roles and Permissions
IAM roles and permissions grant access to AWS resources. If your IoT devices don't have the necessary permissions, they won't be able to connect.
To verify IAM Roles and Permissions:
- Go to the IAM service in the AWS Management Console.
- Check the IAM role attached to your IoT devices (if applicable) or EC2 instances.
- Ensure the role has the necessary permissions, such as allowing access to the VPC, access to IoT services (if applicable), and other related AWS services.
- Review the role's trust relationship to ensure it allows the devices or instances to assume the role.
Step 6: Inspect Routing Tables
Routing tables determine where network traffic goes. Incorrect routes within your VPC can prevent your devices from connecting.
To inspect and modify routing tables:
- In the AWS Management Console, navigate to the VPC service.
- Click on "Route Tables" in the left-hand navigation.
- Select the route table associated with your subnet or VPC.
- Check the routes to ensure traffic to your remote devices or network is correctly routed to the internet gateway, a NAT gateway/instance, or a VPN connection.
- Confirm that the routing table includes the correct routes for accessing resources within your VPC.
Step 7: Address DNS Resolution Issues
DNS resolution is critical for translating domain names to IP addresses. If DNS fails, your devices will not be able to resolve AWS endpoints.
To address DNS resolution issues:
- Check DNS Settings: In your VPC settings, verify that your DNS resolution is configured correctly. If you're using a custom DNS server, ensure it is running and accessible.
- Test DNS Resolution: Use the "nslookup" or "dig" command on your Windows machine to test DNS resolution. For example, "nslookup your-aws-endpoint.amazonaws.com". If it does not resolve, there's a DNS problem.
- Network Configuration: Ensure your network adapter is configured to use a valid DNS server, and that DNS settings are obtained correctly (usually automatically, using DHCP).
Step 8: Advanced Troubleshooting with Tools
When the basic steps aren't enough, it's time to dig deeper using specialized tools.
- Wireshark: Wireshark is a powerful network protocol analyzer. Use it to capture network traffic and examine packets to identify the exact point of failure. It can help you spot problems such as incorrect IP addresses, blocked ports, and other communications issues.
- AWS CloudWatch: CloudWatch allows you to monitor your AWS resources, view logs, and set up alerts. Using CloudWatch, you can monitor the health of your VPC, network connections, and other related services. Check your logs for error messages and unusual activity that can help you to troubleshoot.
- Ping and Traceroute: Use the "ping" command to check connectivity and the "traceroute" command to map the path packets take to your target, identifying any potential bottlenecks.
Step 9: Document Your Findings and Changes
As you implement changes and test, meticulously document all of your steps, along with the results. Doing this will help you to stay on track and makes the troubleshooting process much easier. Your documentation will also serve as a future reference, helping you to troubleshoot issues in the future and aiding in knowledge transfer if others need to take over the maintenance of your system.
Step 10: Test and Iterate
The troubleshooting process is iterative. After making changes, test your connection thoroughly. If you still encounter problems, review your steps and make adjustments as needed. It often takes several iterations to find the root cause and resolve connectivity issues.
Securing your remote IoT VPC AWS connection is not just a matter of convenience; its about protecting your data, maintaining system integrity, and ensuring a seamless experience for your users. By following these steps, you can eliminate common issues and create a solid, stable and secure connection.
Remember, patience, systematic troubleshooting, and detailed documentation are key to solving this challenging problem.
If you're wrestling with your remote IoT VPC on AWS and finding yourself in a deadlock situation, fear not. Many developers and IT professionals like you have navigated these treacherous waters. With the guidance provided, youre well-equipped to successfully secure your remote IoT VPC AWS connection, ensuring your datas security and efficiency, and setting up a scalable solution that stands the test of time.

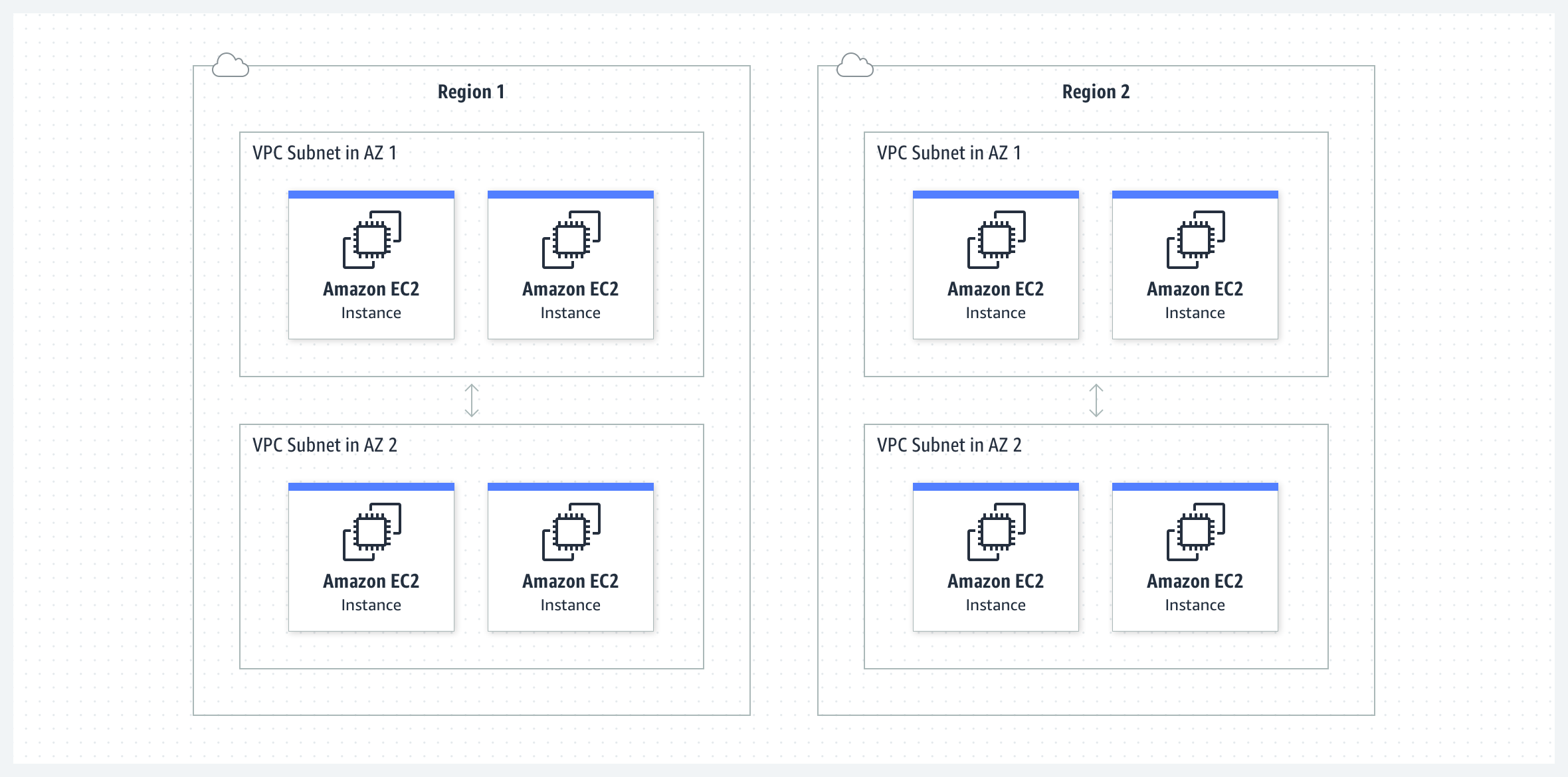

Detail Author:
- Name : Cecilia Pouros
- Username : bode.emmy
- Email : vjacobi@romaguera.com
- Birthdate : 1987-03-08
- Address : 6316 Victor Ferry Suite 999 South Dusty, OR 48130
- Phone : 520-750-0110
- Company : Little-Murray
- Job : Lay-Out Worker
- Bio : Omnis voluptatem cumque est quos optio ducimus odio. Sed libero molestiae incidunt corporis consequatur cum. Velit non ut aspernatur cupiditate fuga rem. Et ab quis est nisi rerum officia.
Socials
linkedin:
- url : https://linkedin.com/in/nicholaus.eichmann
- username : nicholaus.eichmann
- bio : Doloribus perferendis fugit est et.
- followers : 4379
- following : 1707
tiktok:
- url : https://tiktok.com/@nicholaus_xx
- username : nicholaus_xx
- bio : Voluptatem tempore qui consectetur eius eos.
- followers : 1897
- following : 2365
instagram:
- url : https://instagram.com/nicholaus_eichmann
- username : nicholaus_eichmann
- bio : Dolore explicabo ea ipsam quo neque eius at. Ut aut praesentium quis nulla accusantium sit atque.
- followers : 2455
- following : 1447
facebook:
- url : https://facebook.com/nicholaus_real
- username : nicholaus_real
- bio : Non nihil quo non rem quis. Culpa et a perferendis.
- followers : 1775
- following : 2429
twitter:
- url : https://twitter.com/nicholaus4521
- username : nicholaus4521
- bio : Aspernatur ea ea vel aut ex harum. Optio ratione maxime soluta maxime et facere. Quasi voluptates aut et sunt.
- followers : 5921
- following : 2933