Fix: Secure Remote IoT VPC On AWS Not Working On Windows
Are you wrestling with the frustrating reality of a secure remote IoT VPC connection on AWS, only to find your Windows system stubbornly refusing to cooperate? The ability to connect and manage your IoT devices securely and efficiently is paramount, and when that connection falters, it can bring your entire operation to a grinding halt.
This guide is designed as a beacon of hope, a practical roadmap to navigate the complexities of securing your remote IoT VPC on AWS when operating within the Windows environment. The objective here is simple: to equip you with the knowledge and strategies to diagnose, troubleshoot, and ultimately conquer those connectivity challenges that can plague even the most seasoned IT professionals. We'll unpack the common pitfalls, delve into the essential configurations, and arm you with the tools necessary to establish a robust and reliable connection.
Before we dive deep into the technical aspects, let's acknowledge a crucial reality. Setting up a secure connection between your remote IoT devices and your AWS VPC on a Windows system is not a walk in the park. It necessitates meticulous planning, a clear understanding of the underlying technologies, and a systematic approach to troubleshooting. The good news? With the right guidance and a methodical approach, these hurdles are entirely surmountable.
- Sateen Besson Latest News Music Photos Discover Now
- Alana Cho Leaks Porn Where To Find The Hottest Content 2024
Lets examine the typical scenario: a developer or IT professional, striving to deploy IoT devices, and facing roadblocks when establishing a secure connection to an AWS VPC, all within the familiar confines of a Windows operating system. This is where things can quickly become complicated. The intricacies of network configurations, security protocols, and potential compatibility issues can create a perfect storm of problems.
This guide provides a detailed walkthrough, which focuses on the problems in connecting remote IoT devices to an AWS VPC on a Windows system, and gives the best practices.
Our focus will remain on the Windows ecosystem. While the concepts have broad applicability, the advice and troubleshooting steps are specifically tailored for those working within the Windows environment. This specificity enables us to provide concrete, actionable solutions that you can implement immediately.
- Cho Seung Woo Relationship Status Personal Life Explored
- Chloandmatt Onlyfans Latest Leaks Content Explore Now
The success of any IoT deployment hinges on the security and stability of the connection between your devices and the cloud infrastructure. Any disruption of this link, or a breach in security, can have catastrophic consequences. Thus, the importance of a robust and secure connection cannot be overstated.
This is where this guide steps in. It will serve as your trusted companion in this journey, breaking down the intricate details into manageable components and empowering you to regain control over your IoT setup. Through practical advice, expert insights, and step-by-step instructions, we will equip you with the ability to resolve common connectivity issues and ensure a seamless, secure experience.
This comprehensive guide will cover a range of essential topics, from initial configurations and the understanding of the common issues to advanced troubleshooting techniques and best practices, ensuring that you have the resources to succeed in building a solid IoT infrastructure.
Let's consider this scenario: you are in the middle of developing an IoT solution. You've spent countless hours coding, testing, and designing, but you've encountered a snag. The AWS VPC connection is not working, and your team needs to address this quickly.
Perhaps the initial configuration has problems, or the system cant connect to the device properly. These situations cause frustration and delays that can be easily avoided with some knowledge of the underlying issues and troubleshooting tips. This guide will assist you to get the remoteiot vpc aws set up and working and is designed for all levels of experience.
Before diving into the solutions, it's important to clearly identify the common issues that lead to connectivity failures in a Windows environment. Understanding these issues is the first step in resolving them effectively.
Some common challenges include:
- Firewall Restrictions: Windows Firewall, or other third-party firewalls, may block the necessary network traffic.
- Incorrect Security Group Settings: Misconfigured security groups in your AWS VPC can prevent devices from connecting.
- VPN Configuration Issues: If youre using a VPN, the configuration might be incorrect, preventing a secure tunnel.
- DNS Resolution Problems: The Windows system may not be able to correctly resolve the DNS names of your AWS VPC resources.
- Network Interface Configuration: Incorrect IP addresses, subnet masks, or gateway settings can lead to connectivity problems.
- Routing Table Issues: Problems with routing tables can prevent traffic from being directed to the correct destination.
- Missing or Incorrect Certificates: In secure connections, missing or invalid certificates can block the connection.
- Software Compatibility: Incompatible versions of client software or supporting libraries.
- AWS Service Outages: Rare, but always possible, outages of the AWS services you are using.
Let's begin by looking at the essentials of network configuration. Proper configuration of your network interface, including IP address, subnet mask, and gateway, is vital for establishing a successful connection. Windows provides several tools, such as the Network Connections control panel and PowerShell, to modify and verify these settings.
Here's how to verify your basic network settings on a Windows system:
- Open Network Connections: Press the Windows key, type "ncpa.cpl", and press Enter.
- Identify your network adapter: Look for the adapter you are using to connect to the internet (e.g., Ethernet, Wi-Fi).
- Check properties: Right-click on your adapter and select "Properties."
- IP Configuration: Double-click on "Internet Protocol Version 4 (TCP/IPv4)" to see and configure your IP settings. Ensure the IP address, subnet mask, and default gateway are set correctly. If you're using DHCP, ensure the "Obtain an IP address automatically" option is checked.
- DNS Configuration: In the same window, you can also configure DNS servers. You can choose to obtain DNS server addresses automatically, or manually set them to reliable DNS servers like Google's (8.8.8.8 and 8.8.4.4) or Cloudflare's (1.1.1.1).
In addition to network interface settings, Windows Firewall plays a critical role in network connectivity. By default, Windows Firewall is configured to block incoming connections that are not explicitly allowed. This can sometimes block the connections to your AWS VPC.
Here's how to check and configure Windows Firewall:
- Open Windows Firewall: Search for "Windows Defender Firewall" in the Windows search bar and open it.
- Check allowed programs: Click on "Allow an app or feature through Windows Firewall" on the left side.
- Allow necessary programs: Make sure that the application you use to connect to the AWS VPC (e.g., a VPN client, SSH client) is allowed through the firewall for both Private and Public networks. You might need to add a rule to allow specific ports.
- Create inbound rules (if needed): If the application is not listed, you may need to create an inbound rule to allow traffic on specific ports. Click "Inbound Rules" in the left pane, then click "New Rule..." on the right. Follow the wizard to specify the program or port and allow the connection.
For successful communication with your AWS VPC, the security groups in your AWS environment need to be properly configured. Security groups act as virtual firewalls for your instances, controlling the inbound and outbound traffic.
Here are some important things to check for security groups:
- Inbound Rules: Make sure that the inbound rules of the security group that your device is using allow traffic from the correct sources. You will probably need to allow traffic on ports used by your application (e.g., TCP port 443 for HTTPS, TCP port 22 for SSH). Ensure that the source IP range is configured correctly.
- Outbound Rules: Outbound rules should allow traffic to your destination. In most cases, the default outbound rule allows all traffic.
- Association: Ensure the security group is associated with your EC2 instances or other AWS resources that your device will connect to.
- Testing: You can check your security group configuration by using network tools (like `ping` or `telnet` in Windows) or with testing tools.
A Virtual Private Network (VPN) allows you to establish a secure, encrypted connection over a public network to your AWS VPC. It is a key component of secure remote connectivity.
Here's a checklist for configuring your VPN client in Windows:
- Install the VPN client: Download and install the VPN client software that is compatible with your VPN service.
- Import VPN configuration: Your VPN provider will usually give you a configuration file. Import this into your VPN client. This file typically contains all the required settings.
- Configure VPN settings:
- Server address: The public IP address or DNS name of the VPN server.
- Username and Password: The credentials to authenticate.
- Encryption protocol: Select a secure protocol such as OpenVPN or IPSec.
- Authentication method: Authentication methods such as certificates or pre-shared keys.
- Testing the VPN connection: Once configured, initiate the connection. If your configuration is correct, the VPN client will establish a secure tunnel to your AWS VPC. Verify the connection by checking your public IP address or pinging a device within your VPC.
DNS resolution can cause connectivity problems. If your Windows system can't resolve the DNS names of your AWS resources, it can't connect to them. It's necessary to confirm that the DNS settings are configured correctly and that the system can resolve your private IP addresses.
Some steps you can take to address DNS resolution problems:
- Check DNS settings: Verify the DNS server settings in your network adapter properties (as described earlier).
- Test DNS resolution: Use the `nslookup` command-line tool to test if your Windows system can resolve the DNS names of your AWS resources. For example: `nslookup your-instance-name.us-east-1.compute.amazonaws.com`
- Flush DNS cache: Occasionally, the DNS cache on your Windows system may contain outdated information. You can flush the cache by running the command: `ipconfig /flushdns` in the Command Prompt.
- Check VPC DNS settings: Make sure that DNS resolution is enabled within your AWS VPC. Check VPC settings in the AWS Management Console.
In some cases, you might encounter routing problems, especially when using a VPN to connect to your AWS VPC. To address this, you need to ensure your system has the correct routing table entries so that traffic is routed correctly.
Troubleshooting routing issues:
- View the routing table: Open a command prompt and use the command `route print` to view the Windows routing table. Look for entries related to your VPN connection and the AWS VPC.
- Add static routes (if necessary): You might need to manually add static routes to direct traffic to the VPN gateway. Use the command `route add mask `. For example: `route add 10.0.0.0 mask 255.255.0.0 192.168.1.1`. Replace the placeholders with your actual network and gateway information.
- Verify gateway settings: Confirm that your default gateway setting is correct, especially when using a VPN.
If your secure connection involves certificates, such as those used with TLS/SSL or mutual authentication, make sure that these are properly installed and trusted by your Windows system.
Here's a guide to verify and troubleshoot your certificates:
- Verify installation: Confirm that the required certificates are installed in the correct certificate stores on your Windows system. You can use the Certificate Manager (certmgr.msc) to manage certificates.
- Check certificate validity: Examine the certificate to ensure it is valid (not expired), issued by a trusted Certificate Authority (CA), and that the intended use matches the connection requirements.
- Trust the CA: If your certificate is signed by a private CA, make sure that the CA's root certificate is trusted by your system. You can import the root certificate into the "Trusted Root Certification Authorities" store.
- Troubleshoot SSL/TLS errors: Check for SSL/TLS errors, which can indicate a certificate-related issue. Use the `openssl s_client` command (available through tools like Git Bash) to test your SSL/TLS connection and view certificate details.
The choice of tools can have a considerable impact on your troubleshooting efforts. Windows offers many native and third-party tools that can help you diagnose and solve network connectivity issues.
Here's a selection of useful tools:
- Ping: Test basic connectivity by sending ICMP echo requests to a target. For example: `ping 192.168.1.1` or `ping your-instance-name.us-east-1.compute.amazonaws.com`.
- Traceroute (tracert): Trace the path that packets take from your Windows system to a destination, which can help identify where connectivity is failing. For example: `tracert 192.168.1.1`.
- Nslookup/dig: Query DNS servers to check DNS resolution.
- PowerShell cmdlets: Use PowerShell to get detailed network information, manage firewall rules, and configure network settings. Examples: `Get-NetIPConfiguration`, `Get-NetFirewallRule`.
- Wireshark: A very powerful network protocol analyzer that can capture and analyze network traffic.
- VPN Client Logs: Review the logs of your VPN client for error messages or other information.
Sometimes, connectivity problems are caused by the client software you are using to connect to your AWS VPC. Making sure the right versions are installed and compatible with your system is a must.
Key points for software version control:
- Compatibility: Verify the version of your client software. For example, the SSH client, VPN client or IoT device libraries and ensure it is compatible with your Windows version and AWS configuration.
- Updates: Keep your software updated.
- Dependencies: Ensure the required supporting libraries are installed and up-to-date.
- Client configuration: Carefully check the configuration of the client software, including connection parameters, authentication settings, and encryption protocols.
Even when everything is set up correctly, there might be an issue on the AWS side. Although rare, AWS service outages or issues with your AWS account configuration can create connectivity problems.
Important tips for confirming AWS service availability:
- AWS Service Health Dashboard: Check the AWS Service Health Dashboard to see if there are any active incidents that might affect the services you're using (e.g., EC2, VPC, IoT Core).
- Account configuration: Review your AWS account settings and make sure everything is configured correctly.
- VPC configuration: Verify that your VPC settings are correct and that your resources (e.g., EC2 instances, IoT Core endpoints) are in a healthy state.
- CloudWatch: Use CloudWatch to monitor the health and performance of your AWS resources.
This is where it all comes together. Following these best practices and troubleshooting steps will allow you to get your secure remote IoT VPC AWS connection working.
The troubleshooting process should be approached systematically. Begin by verifying the fundamentals. Ensure the physical network connection is sound and then confirm the network interface configuration, including IP address, subnet mask, and default gateway settings, is correct. Check the Windows Firewall and other security tools. Next, review security groups. If you use a VPN, test that connection thoroughly. Finally, examine the client software configuration and make sure your AWS resources are accessible.
This approach can help you identify and fix the root cause of the problem.
The following table contains a quick checklist to help you identify and fix connectivity issues.
| Problem | Possible Causes | Troubleshooting Steps |
|---|---|---|
| Unable to connect to AWS VPC |
|
|
| Slow connection speed |
|
|
| Certificate issues |
|
|
| DNS resolution failures |
|
|
If you find yourself stumped, don't hesitate to reach out for support. The AWS documentation, online communities, and professional consultants are great sources of help.
Here are some options to consider:
- AWS Documentation: The official AWS documentation offers detailed information on VPC configuration, security groups, and troubleshooting.
- Online communities: The AWS forums, Stack Overflow, and other online communities are great for finding solutions, or asking questions.
- Professional support: AWS offers professional support.
By understanding these common problems, following these troubleshooting steps, and applying best practices, you can effectively address the difficulties of securely connecting your remote IoT VPC to AWS on a Windows system. While the process may initially seem difficult, the steps outlined here provide a clear and actionable path to a successful connection.
Remember that securing the connection between your remote IoT devices and your AWS infrastructure is a journey that requires consistent effort. By continually assessing your configuration, staying informed about the latest security threats, and following the advice above, you can construct and maintain a robust and secure IoT environment.

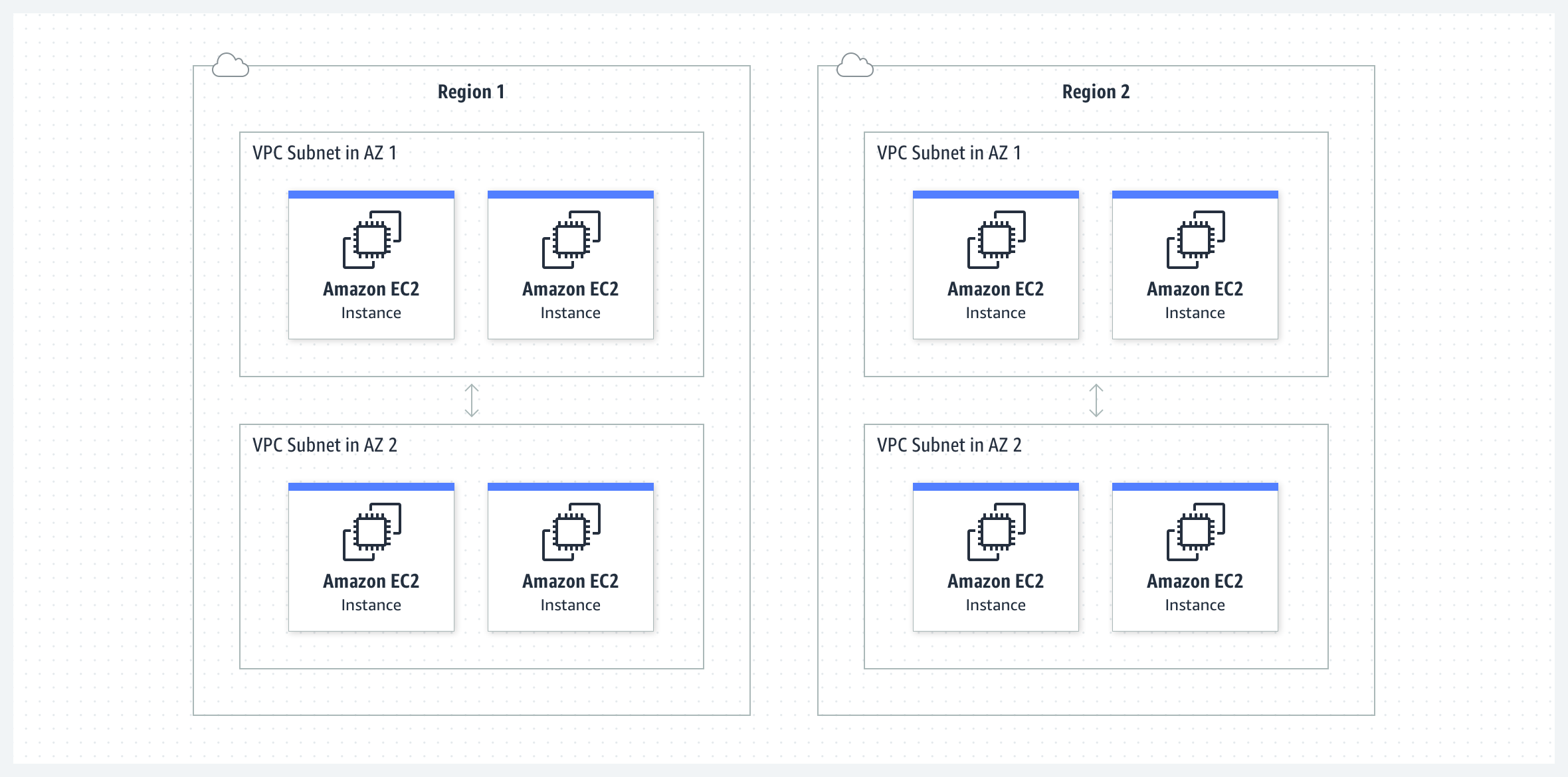
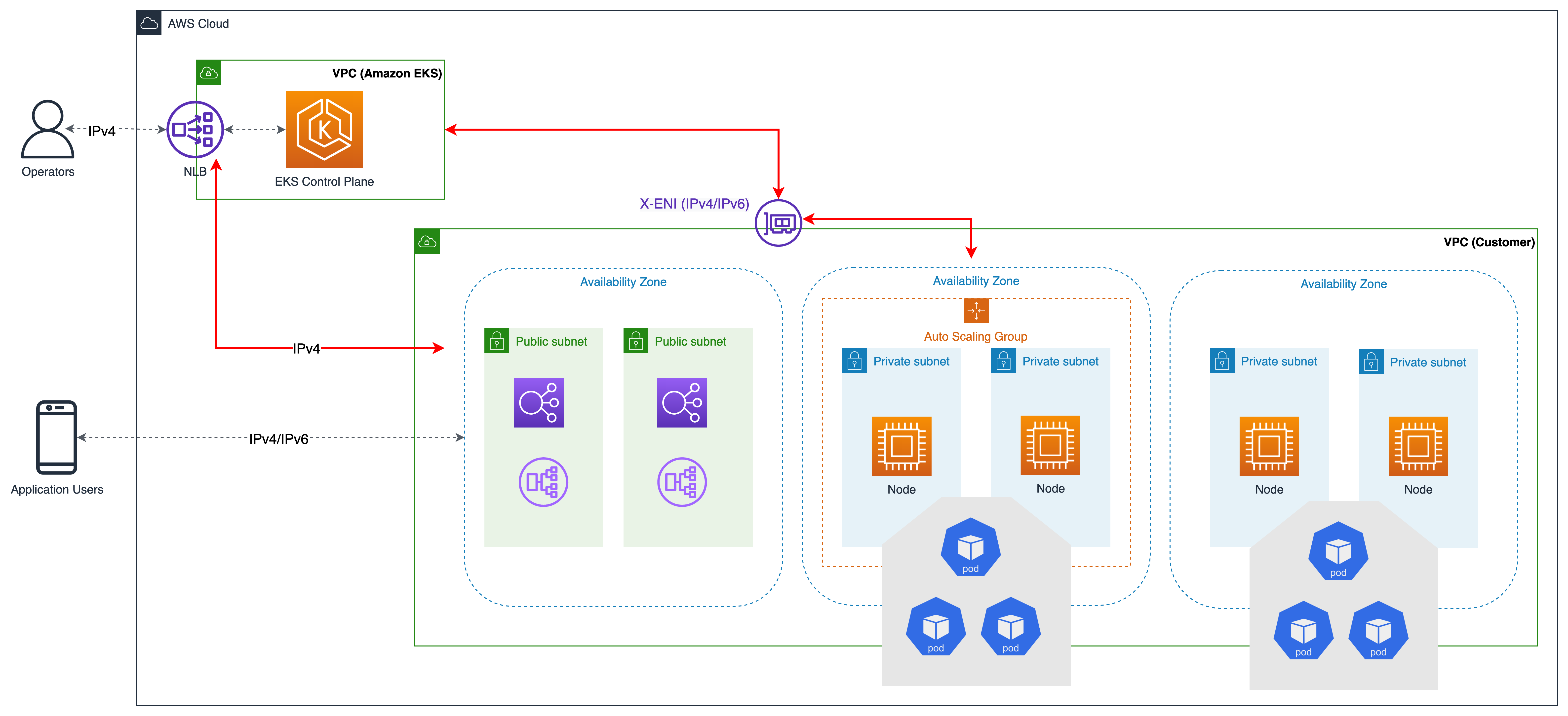
Detail Author:
- Name : June Fahey
- Username : monahan.harrison
- Email : ifay@halvorson.info
- Birthdate : 1999-07-31
- Address : 5552 Stacy Trail Lake Jeanne, NV 72110
- Phone : 720-971-3983
- Company : Nicolas, Bins and Glover
- Job : Door To Door Sales
- Bio : Harum quidem consectetur est rerum et autem expedita. Aut quia ad aspernatur ut. Qui quas et minus ea non.
Socials
instagram:
- url : https://instagram.com/steve_jacobson
- username : steve_jacobson
- bio : Libero maiores tempora eligendi quam. Officia eos qui dignissimos dolorem.
- followers : 2736
- following : 2167
facebook:
- url : https://facebook.com/steve_jacobson
- username : steve_jacobson
- bio : Esse doloremque cumque dolores est ex saepe voluptate.
- followers : 5489
- following : 898