Setting Up Raspberry Pi Remote Access On Windows 10: A FREE Guide
Are you ready to unlock the full potential of your Raspberry Pi from anywhere in the world, without spending a fortune? Setting up remote access to your Raspberry Pi behind a router on Windows 10 is a powerful skill that can transform how you interact with your device, opening up a realm of possibilities from home automation to advanced server management, all for free.
The ability to remotely control your Raspberry Pi from a Windows 10 device, even when it's nestled behind a router, is an invaluable asset for anyone venturing into the realms of IoT (Internet of Things) or home automation. This guide aims to equip you with the knowledge and the practical steps necessary to achieve secure and reliable remote access. Whether you're just starting out or you're a seasoned tech enthusiast, this comprehensive guide will walk you through the process, ensuring a smooth and successful experience.
Many tech enthusiasts, developers, and hobbyists face the challenge of accessing their Raspberry Pi devices securely when they're behind a firewall. This guide provides the necessary steps for secure remote access, allowing you to manage your device without physical access.
To remotely control your Raspberry Pi from any device connected to the internet, you have several options. You can expose SSH or VNC on your Raspberry Pi over the open internet, within a VPN, or by using an external service like RealVNCs cloud VNC viewer. Another option is to use Raspberry Pi Connect, a free screen sharing and remote shell service provided by Raspberry Pi.
Whether you opt for Raspberry Pi Connect, SSH, or VNC, this article will delve into the essential steps to establish secure and reliable remote desktop access to your Raspberry Pi.
With the ever-increasing popularity of Raspberry Pi for a multitude of projects, from sophisticated home automation systems to the hosting of servers, the ability to access your device remotely has become more critical than ever. This guide will meticulously focus on setting up Raspberry Pi remote access behind a router using Windows 10, ensuring you can effortlessly manage your device without needing to be physically present.
Setting up remote SSH on your Raspberry Pi behind a router using Windows 10 can revolutionize the way you interact with your device. For tech enthusiasts and professionals alike, this guide will help you unlock the full potential of remote access, allowing you to harness the power of your Raspberry Pi from virtually anywhere.
Let's explore the core concepts and practical implementations that make this a reality.
One of the fundamental aspects of achieving remote access is understanding how to configure SSH (Secure Shell). SSH allows you to securely connect to your Raspberry Pi from a remote location. It establishes an encrypted connection, ensuring that all communication between your Windows 10 device and your Raspberry Pi remains confidential. This is paramount for security, particularly when dealing with sensitive data or configurations.
To configure SSH, you'll typically start by enabling the SSH server on your Raspberry Pi. This is usually done through the Raspberry Pi configuration tool or by using the command line. Once enabled, you'll need to identify your Raspberry Pi's IP address, which is the unique identifier that allows you to connect to it over your local network. From your Windows 10 machine, you can then use an SSH client like PuTTY (a popular choice) or the built-in PowerShell to connect to your Raspberry Pi using its IP address and your Raspberry Pi's username and password.
Another critical component of remote access is setting up port forwarding on your router. Your router acts as a gatekeeper for your home network, and by default, it blocks incoming connections from the internet. Port forwarding is the process of configuring your router to forward specific incoming traffic to a specific device on your local network (in this case, your Raspberry Pi). For SSH, you'll typically forward traffic on port 22 (the standard SSH port) to your Raspberry Pi's internal IP address.
The exact steps for setting up port forwarding vary depending on your router's make and model, but the general process involves accessing your router's configuration interface (usually through a web browser), finding the port forwarding or virtual server settings, and entering the necessary information (the external port, the internal IP address of your Raspberry Pi, and the internal port). Remember to save your changes after configuring port forwarding.
Once authenticated, your Raspberry Pi will be connected to your tailnet.
To copy a file named myfile.txt from your personal computer to a users home folder on your raspberry pi, run the following command from the directory containing myfile.txt, replacing the placeholder with the username you use to log in to your raspberry pi and the placeholder with your raspberry pis IP address:
Another strategy to consider is the use of DDNS (Dynamic DNS). Because most home internet connections have dynamic IP addresses (meaning the IP address assigned to your router can change periodically), it can be challenging to maintain a consistent way to connect to your Raspberry Pi from outside your network. DDNS services solve this problem by providing you with a fixed hostname that always points to your current IP address.
When your IP address changes, your DDNS provider automatically updates the hostname to reflect the new IP address. This ensures that you can always connect to your Raspberry Pi using the same hostname, regardless of changes to your IP address. Popular DDNS providers offer free and paid services, and you'll typically need to sign up for an account and configure your router to use their service.
After setting up the remote access successfully, here is how you can access it:
- Open the Start menu and search for PowerShell.
- Enter your Raspberry Pis password when prompted.
These three componentsSSH, port forwarding, and DDNSwork together to provide a secure and reliable way to access your Raspberry Pi remotely. SSH ensures secure communication, port forwarding allows external connections to reach your Raspberry Pi, and DDNS provides a stable hostname, even if your IP address changes. The combination of these tools provides a robust system to remotely manage your raspberry pi.
This command will generate a URL.
Open this URL in your browser to log in with your Tailscale account.
Once your Pi is part of the tailnet, you can access it remotely using its Tailscale IP address.
Once you've configured SSH, set up port forwarding, and configured a DDNS service (if you choose to use one), the next step is to test your setup and ensure that remote access is working correctly. From a device outside your home network (e.g., your mobile phone using mobile data or a computer at a friend's house), try connecting to your Raspberry Pi using its hostname or external IP address (if you're not using DDNS) and your SSH client. If everything is configured correctly, you should be prompted for your Raspberry Pi's username and password, and upon successful authentication, you'll have a remote shell session.
It's essential to prioritize security when setting up remote access. Use strong passwords for your Raspberry Pi and any user accounts you create. Consider using SSH key-based authentication instead of password authentication for enhanced security (this involves generating a key pair on your Windows 10 machine and adding the public key to your Raspberry Pi). Keep your Raspberry Pi's software and firmware up-to-date to patch any security vulnerabilities. Regularly review your port forwarding rules and only forward the necessary ports. Consider using a firewall on your Raspberry Pi to further restrict access to its services. By following these security best practices, you can minimize the risk of unauthorized access to your device.
Beyond the core setup, there are several advanced techniques and tools that can enhance your remote access experience. For example, you can use VNC (Virtual Network Computing) to access a graphical desktop environment on your Raspberry Pi. This is particularly useful if you need to run graphical applications or manage your Raspberry Pi's desktop interface remotely. You can also explore options like reverse SSH tunneling, which allows you to establish a secure connection from your Raspberry Pi to your Windows 10 machine, and then use that connection to access services on your Raspberry Pi.
This guide aims to provide you with the foundation to remotely access and control your raspberry pi from your windows machine.
By the end of this article, you'll have a clear understanding of how to use remoteiot behind a router without windows for free.
Remoteiot is designed to simplify the process of remote device management.
How to use remoteiot over the on windows 10 for free.
How to use remoteiot behind a router without windows for free.
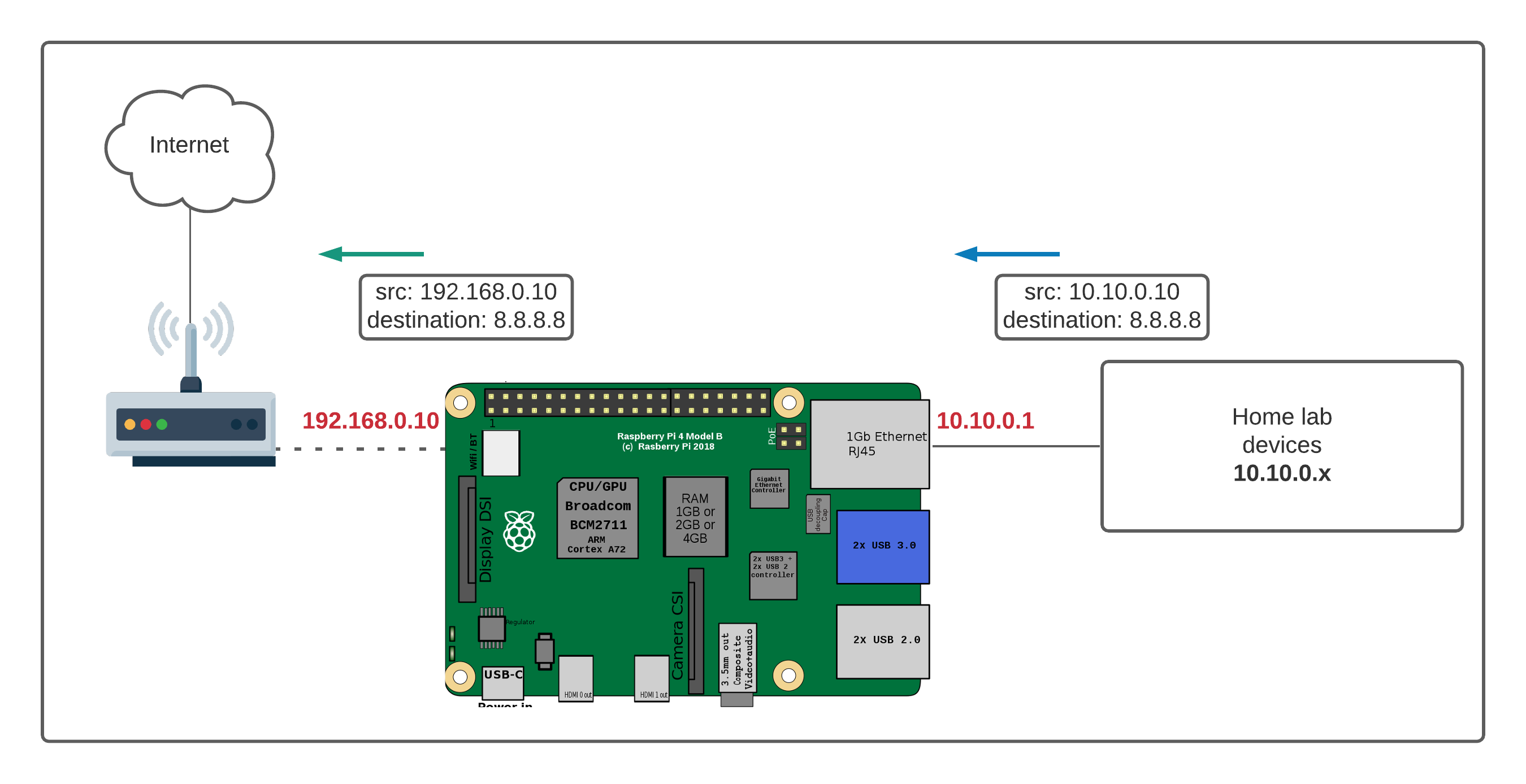


Detail Author:
- Name : Pierre Gaylord DVM
- Username : vsanford
- Email : cecil.volkman@kautzer.org
- Birthdate : 1983-03-18
- Address : 85584 Hickle Landing Suite 026 Bruenborough, KY 89755-2019
- Phone : 267-308-3115
- Company : McGlynn, Senger and Ward
- Job : Radiologic Technologist and Technician
- Bio : Quibusdam itaque enim nulla alias. Numquam beatae ipsa aut consequatur ea architecto totam cum. Qui dolorum iusto nobis non. Soluta quisquam distinctio nihil dolorem eum vero quas impedit.
Socials
instagram:
- url : https://instagram.com/boyer2012
- username : boyer2012
- bio : Consequatur explicabo itaque aut qui ex qui. Animi et ut dolorum. Assumenda aut neque voluptatibus.
- followers : 827
- following : 1451
linkedin:
- url : https://linkedin.com/in/pboyer
- username : pboyer
- bio : Rerum unde distinctio eum quia minus.
- followers : 1641
- following : 1067
twitter:
- url : https://twitter.com/pierreboyer
- username : pierreboyer
- bio : Qui quaerat aliquid dolorem inventore nihil ipsum maiores. Provident officia reprehenderit doloribus laborum quam consequatur.
- followers : 6859
- following : 1648