Free Raspberry Pi Remote Access: Your Guide Behind A Router!
Can you imagine remotely controlling your home automation system, monitoring your security cameras, or accessing your personal files from anywhere in the world, all without spending a dime? Setting up remote access for your Raspberry Pi behind a router is not only achievable but also a skill that unlocks a world of possibilities, empowering you to manage your projects and devices with unparalleled flexibility.
The digital landscape has transformed how we interact with technology, offering unprecedented control over our devices. With a Raspberry Pi, a small, affordable computer, and a few simple steps, you can establish a secure and reliable remote connection to your projects, transforming them into accessible, manageable systems from any location. This guide provides a comprehensive overview of the process, detailing how to configure SSH, set up port forwarding, and utilize Dynamic DNS (DDNS) all essential components in creating a seamless remote access experience. By following these instructions, you can bypass the limitations of local networks and unlock the true potential of your Raspberry Pi projects.
Before we dive into the specifics, it's worth considering why remote access is so valuable. Imagine being able to troubleshoot a technical issue on a device at your parents' house from the comfort of your own home, or monitoring environmental sensors in a remote location. The applications are as diverse as the projects themselves, and with the right knowledge, you can turn these possibilities into reality. Furthermore, the concepts you learn here are not limited to Raspberry Pis; they are applicable to a wide range of network devices, enhancing your overall understanding of network configurations.
For those seeking to control a Raspberry Pi behind a router, understanding the fundamental tools and techniques is crucial. Fortunately, the process is straightforward, and with some patience, you can quickly set up a remote connection to your devices. Let's get started, and explore a world where geographical limitations no longer restrict your control.
To begin, let's establish the core components required for this process. The primary focus will be on how to enable SSH (Secure Shell) on your Raspberry Pi. This is a critical step because SSH allows you to access the command line of your Raspberry Pi from another computer, essentially allowing you to manage and control your IoT devices remotely. Think of SSH as the key that unlocks the remote access door, granting you the ability to interact with your Raspberry Pi as if you were sitting right in front of it. The beauty of SSH is that it is a secure and encrypted communication protocol, ensuring that your data remains protected.
Before diving into the setup, it is helpful to understand the tools required to achieve this. You'll need a Raspberry Pi device with the Raspbian OS installed, which is the operating system designed specifically for Raspberry Pi devices. Additionally, you'll need a reliable router with port forwarding capabilities, as the router is the gateway that allows external devices to communicate with your Raspberry Pi on the local network. Finally, an SSH client software such as PuTTY (for Windows) or Terminal (for macOS/Linux) will be necessary to access the command line of your Raspberry Pi from another computer.
- Gorecentercom Is It Safe Risks Legitimacy Amp Safety Guide
- Ruth Madoff Today What Happened After Bernies Scheme
The first step is always to enable SSH on your Raspberry Pi. This can be done in several ways, but the most straightforward is through the Raspberry Pi configuration tool. Once you have your Raspberry Pi set up and running with Raspbian, you can either access it directly via a monitor, keyboard and mouse, or remotely using an SSH connection if you have already configured it.
If you are accessing it locally, you can usually find the configuration tool under the Raspberry Pi menu. Within the configuration tool, there is an option to enable SSH. Once SSH is enabled, you'll be able to connect to your Raspberry Pi from another computer on your local network. To connect using SSH, you'll need the IP address of your Raspberry Pi. You can find this in the settings of your Raspberry Pi's operating system or by logging into your router's configuration panel and looking at the connected devices.
Once you know the IP address, you can use an SSH client, like PuTTY on Windows, or Terminal on Linux/macOS, to connect. Enter the IP address of your Raspberry Pi and the default port for SSH, which is 22. You'll be prompted for your username and password. Enter your Raspberry Pi's username and password, and you should be logged in. At this stage, you will have command line access to your Raspberry Pi.
Now, imagine you want to copy a file named "myfile.txt" from your personal computer to a user's home folder on your Raspberry Pi. From the directory containing "myfile.txt," you can run the following command:
scp myfile.txt
Remember to replace the placeholder with the username you use to log in to your Raspberry Pi and the placeholder with your Raspberry Pi's IP address.
The next significant step in setting up remote access is configuring port forwarding on your router. This crucial step enables external devices, those not on your local network, to connect to your Raspberry Pi. You'll need to access your router's configuration panel, typically through a web browser by entering the router's IP address. This is usually something like 192.168.1.1 or 192.168.0.1. The exact steps vary depending on your router's make and model, but the general principle remains the same.
Within the router's configuration, you will look for a section related to "Port Forwarding" or "Virtual Servers." Here, you'll create a new rule. You'll need to specify the port number (usually 22 for SSH), the IP address of your Raspberry Pi (which you determined earlier), and the protocol (usually TCP). Be sure to save the settings on your router to ensure they take effect. With port forwarding configured, your router will now forward any traffic received on port 22 to your Raspberry Pi.
Since IP addresses can change, especially those assigned dynamically by your internet service provider (ISP), setting up Dynamic DNS (DDNS) is crucial. DDNS provides a static hostname, which acts as a constant reference point for your Raspberry Pi, even if its IP address changes. There are several free DDNS services available, such as No-IP or DuckDNS. These services allow you to create a free hostname, which you can then use to access your Raspberry Pi from anywhere.
To use a DDNS service, you'll need to sign up for an account and choose a hostname. You then need to configure your router or Raspberry Pi to automatically update the DDNS service with your current IP address. Most modern routers have built-in DDNS support, and the configuration process is usually straightforward. If your router doesn't support DDNS, you can install a DDNS client on your Raspberry Pi to handle the updates. Both methods ensure your hostname always points to the current IP address of your home network.
With SSH enabled, port forwarding configured, and DDNS set up, you'll have the capability to access your Raspberry Pi from anywhere. You can now securely access the command line interface of your Raspberry Pi from any device connected to the internet. This gives you a high degree of control, allowing you to manage and monitor your IoT devices remotely.
For example, let's consider using remoteiot. This is a platform that facilitates remote access to your Raspberry Pi. To start, you would open the terminal of your Raspberry Pi or access your Raspberry Pi with SSH on the local network and install the remoteiot service. Then, open the remoteiot portal in your browser and log in to the dashboard. You should now see your Raspberry Pi in the list of account devices. Click connect port and select the necessary settings.
To sum up the essentials, here is a list of items you will need to remotely control your Raspberry Pi, enabling you to manage and control your IoT devices.
- Raspberry Pi device with Raspberry Pi OS installed
- A reliable router with port forwarding capabilities
- SSH client software such as PuTTY (for Windows) or Terminal (for macOS/Linux)
Now that you have all of the necessary tools, you are ready to remotely control your Raspberry Pi from any device connected to the internet. You can do this by exposing SSH or VNC on your Raspberry Pi over the open internet, within a VPN, or by using an external service like RealVNC's cloud VNC viewer. Furthermore, using Raspberry Pi Connect provides a free screen-sharing and remote shell service provided by Raspberry Pi.
The methods outlined here are designed to give you a practical, hands-on approach to establishing remote access to your Raspberry Pi. By following these steps, you can achieve secure and reliable remote access for free. Remember, the key to success is patience and a willingness to learn. The initial setup may seem daunting, but the rewards are well worth the effort. You'll gain a valuable skill, enhance your ability to manage your projects, and open up new possibilities for your IoT devices.
In conclusion, the ability to control a Raspberry Pi behind a router, free of charge, is a powerful tool. It's a testament to the open-source nature of the Raspberry Pi ecosystem and the flexibility of the internet. Take the steps, learn the tools, and unlock the potential of your projects. This isn't just about remote access; it's about control, innovation, and the freedom to create without boundaries.
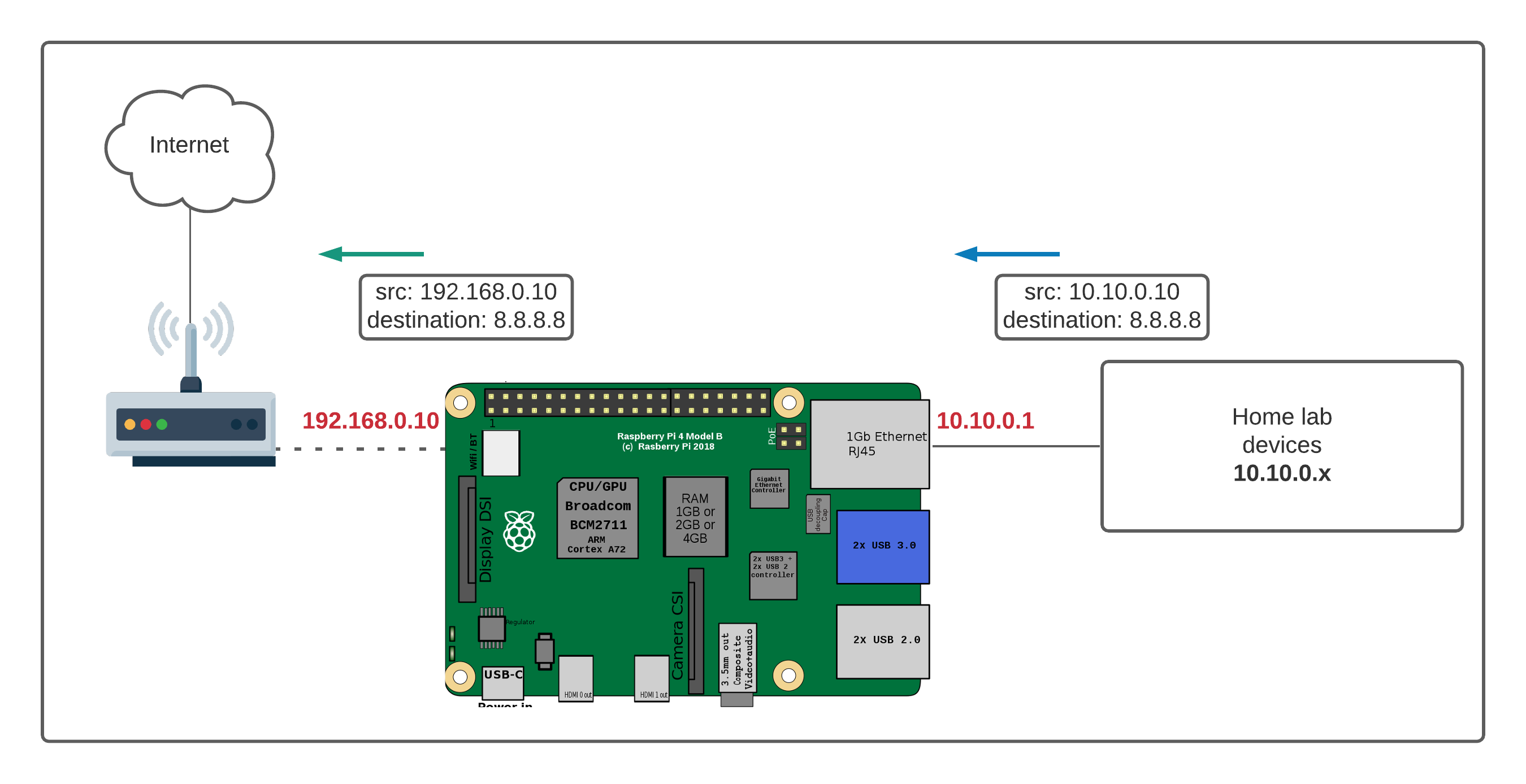


Detail Author:
- Name : Hubert Ebert
- Username : hayley34
- Email : mervin.reilly@hotmail.com
- Birthdate : 2004-10-04
- Address : 66881 Ward Lights Suite 527 Krisville, DE 35008
- Phone : 1-785-350-6364
- Company : Hahn Group
- Job : Health Specialties Teacher
- Bio : Assumenda laboriosam quam ea hic assumenda. Omnis deleniti sit veritatis. Repellendus aut ea pariatur recusandae et dolorum alias. Alias laboriosam voluptatem quas accusamus dolorem.
Socials
facebook:
- url : https://facebook.com/lesly.hauck
- username : lesly.hauck
- bio : Deserunt repellendus nostrum ut similique porro.
- followers : 6190
- following : 1588
linkedin:
- url : https://linkedin.com/in/lhauck
- username : lhauck
- bio : Deleniti veniam quia dolorum aliquid.
- followers : 702
- following : 2040
twitter:
- url : https://twitter.com/hauckl
- username : hauckl
- bio : Inventore doloremque eligendi placeat magnam ipsam atque. Possimus ut sint qui animi nesciunt quaerat libero.
- followers : 166
- following : 502